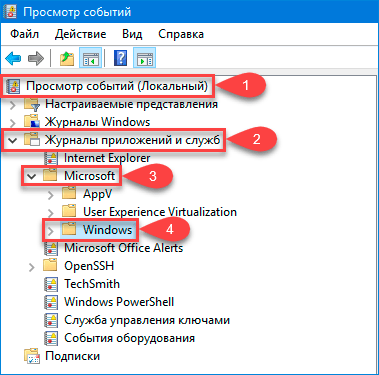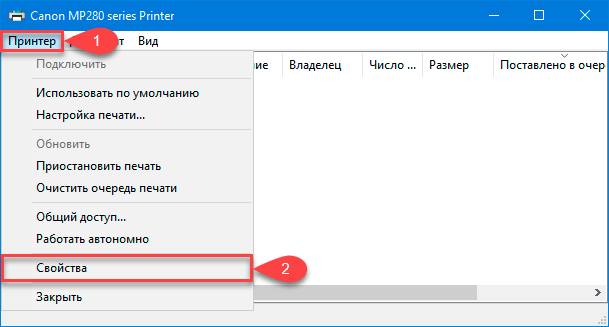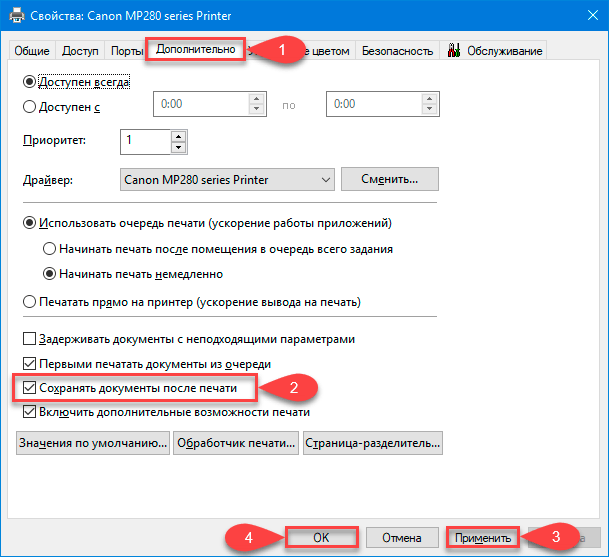История печати на принтере может содержать конфиденциальную информацию, которую вы хотели бы удалить. Либо вы просто хотите очистить память устройства от ненужных записей о напечатанных документах. В данной статье мы рассмотрим пошаговую инструкцию, как удалить историю печати на принтере.
Шаг 1: Перейдите в меню принтера. Для начала процесса удаления истории печати, откройте меню управления принтером. Обычно это можно сделать через панель управления компьютера или непосредственно на самом принтере, в зависимости от модели устройства.
Шаг 2: Найдите опцию «Удалить историю печати». После того как вы открыли меню управления принтером, найдите соответствующую опцию, которая позволит вам удалить записи о напечатанных документах. Обычно это можно сделать через раздел «Настройки» или «Сервис» в меню принтера.
Шаг 3: Подтвердите удаление. После того как вы выбрали опцию «Удалить историю печати», следуйте инструкциям на экране и подтвердите свое намерение удалить записи о печати. Обычно устройство попросит вас ввести подтверждающий код или предоставить другие подтверждающие данные.
Как удалить историю печати
Шаг 1: Откройте панель управления принтером на компьютере.
Шаг 2: Найдите раздел с настройками истории печати.
Шаг 3: Выберите опцию «Удалить историю печати» или аналогичную.
Шаг 4: Подтвердите удаление истории печати.
Шаг 5: Перезапустите принтер, чтобы изменения вступили в силу.
Подготовка к удалению
Перед тем как удалять историю печати на принтере, следует убедиться, что все необходимые документы были напечатаны и нет среди них важных файлов, которые вам понадобятся в будущем.
Также стоит проверить, что принтер подключен к компьютеру и работает нормально, чтобы избежать возможных проблем в процессе удаления истории печати.
- Сохраните все важные документы, которые могут быть удалены в процессе очистки истории печати.
- Убедитесь, что принтер включен и готов к работе.
- Проверьте, что компьютер подключен к принтеру и правильно распознает устройство.
- При необходимости загрузите последние обновления и драйверы для принтера, чтобы обеспечить стабильную работу.
Проверка напечатанных документов
После того как Вы отправили документ на печать, важно убедиться, что он был успешно напечатан и не содержит ошибок. Для этого следует выполнить следующие шаги:
1. Откройте лоток сброса бумаги
Перед тем, как забрать напечатанный документ, убедитесь, что он вышел из принтера и лежит в открытом лотке для бумаги.
2. Проверьте качество печати
Внимательно оцените, как напечатанный документ выглядит. Проверьте, нет ли размытости, нечеткости или других дефектов в тексте или изображениях.
3. Проверьте правильность содержимого
Убедитесь, что напечатанный документ содержит нужную информацию и не появились ли лишние страницы или ошибки в тексте.
Следуя этим простым шагам, Вы сможете быстро и эффективно проверить подлинность и качество напечатанных документов.
Выключение принтера
Чтобы выключить принтер, следуйте этим простым инструкциям:
- Нажмите кнопку питания: обычно она находится на передней панели принтера. Удерживайте кнопку несколько секунд, пока принтер полностью не выключится.
- Отключите принтер от сети: после того как принтер выключен, отсоедините шнур питания от розетки. Это поможет избежать потерь электроэнергии и защитит принтер от возможных перебоев в электросети.
Теперь принтер полностью выключен и может быть безопасно храниться до следующего использования.
Удаление истории печати
Шаг 1: Перейдите в меню принтера на компьютере.
Шаг 2: Найдите опцию «Настройки принтера» или «Управление принтером».
Шаг 3: В меню принтера найдите раздел «Печать» или «История печати».
Шаг 4: В этом разделе выберите опцию «Удалить историю печати» или подобное.
Шаг 5: Подтвердите действие удаления истории печати.
Шаг 6: Проверьте, что история печати была успешно удалена.
Открытие панели управления
Чтобы удалить историю печати на принтере, необходимо открыть панель управления. Для этого выполните следующие действия:
- Щелкните по кнопке «Пуск» в левом нижнем углу экрана.
- Выберите пункт «Панель управления».
После выполнения этих шагов вы окажетесь в панели управления, где сможете настроить различные параметры принтера, включая удаление истории печати.
Настройка печати на принтере
Шаг 1: Откройте меню «Пуск» на компьютере. Найдите раздел «Устройства и принтеры» и выберите нужный принтер.
Шаг 2: Нажмите правой кнопкой мыши на выбранном принтере и выберите «Свойства принтера».
Шаг 3: В открывшемся окне перейдите на вкладку «Общие» и найдите кнопку «Предпочтения принтера».
Шаг 4: В параметрах печати установите необходимые настройки, такие как формат бумаги, качество печати, кол-во копий и другие опции.
Шаг 5: После внесения изменений сохраните настройки, закройте все окна и проведите тестовую печать для проверки результатов.
Проверка результатов
После выполнения всех предыдущих шагов необходимо убедиться, что история печати на принтере была успешно удалена. Для этого рекомендуется выполнить следующие действия:
- Запустите программу управления принтером на вашем компьютере.
- Откройте раздел «Печать» или «Принтеры и сканеры».
- Проверьте список печатных заданий и убедитесь, что все ранее напечатанные документы были удалены.
- В случае наличия оставшихся заданий на печать, повторите процедуру удаления истории печати.
После завершения проверки результатов можно быть уверенным, что конфиденциальная информация, содержащаяся в ранее напечатанных документах, была удалена из истории печати на принтере.