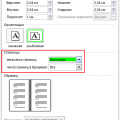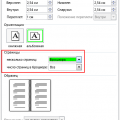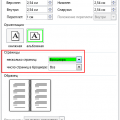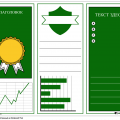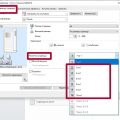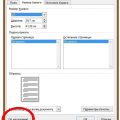Брошюры являются эффективным способом передать информацию о вашем продукте или услуге широкой аудитории. Создание профессиональной брошюры в программе Word может показаться сложной задачей, но с правильной инструкцией это станет легким и приятным процессом.
В этой статье мы подробно рассмотрим, как создать брошюру в программе Word, шаг за шагом, начиная с выбора шаблона и заканчивая печатью готового документа. Следуя нашим рекомендациям, вы сможете создать удивительную брошюру, которая привлечет внимание вашей целевой аудитории.
Подготовка к созданию брошюры в Word
Прежде чем приступить к созданию брошюры в программе Word, необходимо определить цели и основные элементы дизайна документа. Рекомендуется разработать концепцию брошюры, определить основные разделы, выбрать цветовую гамму и шрифты.
Также важно подготовить необходимый контент для брошюры: текстовые блоки, изображения, логотипы и другие элементы. Рекомендуется заранее подготовить все материалы и определить их расположение в документе.
При создании брошюры в Word уделите внимание корректному оформлению страницы, выбрав соответствующие размеры и ориентацию. Также следует учесть, что брошюра может содержать различные элементы дизайна, такие как рамки, фоны, эффекты текста и другие.
Выбор шаблона для брошюры
Чтобы выбрать шаблон, откройте программу Word и выберите вкладку «Файл». Затем нажмите «Новый» и в появившемся окне выберите «Брошюры» из категории «Новое». Выберите один из предложенных шаблонов и нажмите «Создать».
Выбирая шаблон, обратите внимание на его структуру, цветовую схему и расположение элементов. Выберите шаблон, который наилучшим образом соответствует целям вашей брошюры и удовлетворяет вашему вкусу.
| Примеры шаблонов | Описание |
| Классический шаблон | Простой и нейтральный дизайн, подходит для различных тематик. |
| Модный шаблон | Современный дизайн с яркими цветами и стильными шрифтами. |
| Профессиональный шаблон | Строгий и официальный дизайн, подходит для деловой документации. |
Поиск предустановленных шаблонов
Для создания брошюры в Word можно воспользоваться предустановленными шаблонами. Чтобы найти подходящий шаблон, откройте программу Word и выберите меню «Файл».
Шаг 1: Выберите пункт «Новый».
Шаг 2: В открывшемся окне выберите вкладку «По образцу».
Шаг 3: В окне поиска введите ключевое слово, описывающее ваш проект, например, «брошюра».
Шаг 4: Нажмите Enter или кликните на кнопку «Поиск», чтобы найти доступные шаблоны для создания брошюры.
Выберите подходящий шаблон и начните работу над своей брошюрой, внося необходимые изменения и добавляя свой контент.
Использование предустановленных шаблонов упрощает процесс создания брошюры и позволяет быстро приступить к дизайну и оформлению документа.
Создание собственного шаблона
Создание собственного шаблона для брошюры в программе Word может значительно упростить процесс дизайна и визуального оформления документа. Для этого нужно следовать определенным шагам:
| 1. Откройте программу Word и создайте новый документ. |
| 2. Выберите вкладку «Разметка» и нажмите «Размер страницы», чтобы задать нужные параметры, например, формат бумаги, поля и ориентацию страницы. |
| 3. Добавьте заголовки, разделители, фоны и другие элементы дизайна, которые будут повторяться на каждой странице вашей брошюры. |
| 4. Сохраните данный документ как шаблон (файл .dotx) через меню «Файл» — «Сохранить как» — «Шаблон Word». |
| 5. Теперь при создании новой брошюры вы сможете использовать созданный вами шаблон, что значительно упростит процесс верстки и дизайна. |
Настройка страницы и ориентация бумаги
Выбирая размер бумаги и ориентацию, учтите, что это будет определять внешний вид вашей брошюры. Например, для брошюры с портретными иллюстрациями удобнее выбрать вертикальную ориентацию.
Выбор ориентации страницы
Перед тем как начать создавать брошюру в программе Word, важно определиться с ориентацией страницы. Ориентация может быть либо альбомной (горизонтальной), либо портретной (вертикальной). В большинстве случаев для брошюр удобнее выбирать альбомную ориентацию, так как это позволяет разместить больше информации на одной странице и создать более структурированный дизайн. Однако, если ваша брошюра предполагает большое количество текста, то портретная ориентация может быть более уместной.
Настройка размера страницы и полей
Перед тем как приступить к созданию брошюры, важно правильно настроить размер страницы и поля в документе Word.
Шаг 1: Откройте документ Word, в котором будет создаваться брошюра.
Шаг 2: Перейдите на вкладку «Макет страницы» в верхнем меню.
Шаг 3: Нажмите на кнопку «Размер» и выберите нужный формат страницы (например, A4).
Шаг 4: Перейдите к настройке полей. Для этого снова нажмите на кнопку «Поля» и выберите стандартные или настроенные значения для верхнего, нижнего, левого и правого полей.
Шаг 5: После установки размера страницы и полей, вы готовы приступить к оформлению содержимого брошюры.
Создание содержимого брошюры в Word
Прежде чем начать создавать брошюру в Word, определите основные разделы и содержание, которое вы хотите включить. Разделите брошюру на логические части, которые будут легко читаемыми для вашей целевой аудитории. Например, можно разделить ее на введение, основную информацию о продукте или услуге, преимущества, контактные данные и т.д.
Подготовьте тексты и изображения, которые вы планируете использовать в брошюре. Обратите внимание на качество и читаемость текста, а также на соответствие изображений вашему контенту.
Используйте стили Word для оформления заголовков, подзаголовков, текстов и других элементов вашей брошюры. Это поможет создать единый и профессиональный вид документа.
Разместите контент на странице брошюры, придерживаясь логической последовательности разделов. Обратите внимание на расположение текста и изображений, чтобы брошюра выглядела читабельной и привлекательной.
Не забудьте проверить орфографию и пунктуацию в созданной брошюре, а также убедиться, что все ссылки и контактные данные указаны корректно.