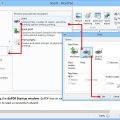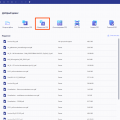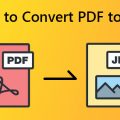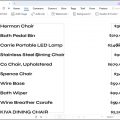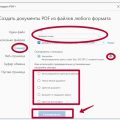Сохранение документов в виде одного PDF-файла становится все более популярным способом организации информации. Это удобно, экономит место на компьютере и облегчает передачу файлов. Особенно актуально это становится при сканировании нескольких листов одного документа. В этой статье мы рассмотрим лучшие программы и подробную инструкцию по сканированию нескольких листов в PDF.
На рынке существует множество программ, способных сканировать документы и сохранять их в формате PDF. Однако не все из них предложат вам возможность объединять несколько страниц в один файл. Мы проанализировали рынок и подготовили список лучших инструментов для сканирования нескольких листов в PDF одним файлом.
Следуйте нашей подробной инструкции и вы сможете легко и быстро сканировать документы и сохранять их в удобном и компактном формате PDF. Этот процесс станет для вас быстрым и простым, а ваши файлы будут всегда легко доступны и организованы. Начнем!
Полезная информация о сканировании документов в PDF
При сканировании важно установить нужное разрешение сканирования, выбрать формат выходного файла (PDF) и указать, что несколько страниц нужно объединить в один файл. Это предотвратит создание отдельных файлов для каждой отсканированной страницы и упростит работу с документами в дальнейшем.
Некоторые программы позволяют автоматически сканировать несколько листов и объединять их в один файл PDF с помощью соответствующих настроек. При выборе программы для сканирования важно учитывать ее функциональность, удобство использования и возможность сохранения документов в нужном формате.
- Выбирайте программное обеспечение с функцией сканирования нескольких листов в один файл PDF.
- Сохраняйте отсканированные документы в удобном месте для последующего доступа и обработки.
Программы для сканирования нескольких листов
- ABBYY FineReader
- VueScan
- NAPS2
- Adobe Acrobat
- VueScan
Эти программы позволяют сканировать несколько листов одновременно и объединять их в один файл PDF. Выберите подходящий вариант в зависимости от ваших потребностей и желаемой функциональности.
Лучшие программы для сканирования многостраничных документов
При выборе программы для сканирования многостраничных документов важно обратить внимание на ее функциональность и удобство использования. Рассмотрим несколько популярных программ:
1. Adobe Acrobat Pro – популярное и мощное решение для сканирования и создания PDF-файлов с множеством функций для работы с документами.
2. VueScan – универсальная программа для сканирования с возможностью обработки изображений и сохранения в различных форматах.
3. ABBYY FineScanner – специализированное решение для сканирования документов с возможностью распознавания текста и создания электронных копий.
Выберите программу, которая наилучшим образом соответствует вашим потребностям и требованиям к сканированию многостраничных документов.
Особенности использования специализированных программ
При использовании специализированных программ для сканирования нескольких листов в PDF одним файлом, следует обратить внимание на следующие особенности:
| 1. | Выбор формата файла: большинство программ позволяют выбрать формат конечного файла (например, PDF), который подходит для вашего типа документов. |
| 2. | Режим сканирования: программа может предлагать различные режимы сканирования, такие как одностороннее или двустороннее сканирование, цветовой режим и др. |
| 3. | Настройки сжатия: некоторые программы предлагают возможность настроить уровень сжатия для оптимизации размера конечного файла. |
| 4. | Обработка изображений: многие программы имеют функции автоматической обработки изображений, такие как редакция, коррекция цветов, удаление шумов и т.д. |
| 5. | Интеграция с облачными сервисами: некоторые программы позволяют сохранять отсканированные документы в облачные хранилища для легкого доступа к ним. |
Инструкция по сканированию в PDF одним файлом
Для сканирования нескольких листов документа в один файл PDF выполните следующие шаги:
- Откройте программу для сканирования на вашем компьютере.
- Выберите режим сканирования, указав необходимые параметры (цвет, разрешение и т. д.).
- Поместите первый лист документа на сканер и нажмите кнопку «Сканировать».
- После завершения сканирования первого листа поместите следующий и повторите процедуру сканирования.
- Повторяйте этот процесс для каждого листа документа.
- После сканирования всех листов откройте программу для создания PDF-файлов.
- Выберите опцию «Создать новый PDF» или «Объединить файлы в один PDF».
- Добавьте сканированные страницы в правильном порядке в создаваемый PDF-файл.
- Сохраните и закройте PDF-файл с объединенными листами документа.
Шаг за шагом: как сканировать несколько листов в один файл
Шаг 1: Откройте программу сканирования на вашем устройстве и выберите режим сканирования, например, «Многостраничный документ».
Шаг 2: Разместите первый лист документа на стекле сканера и нажмите кнопку сканирования.
Шаг 3: Дождитесь завершения сканирования первого листа, а затем добавьте следующий лист на стекло сканера и повторите процесс сканирования.
Шаг 4: После сканирования всех листов, сохраните документ в формате PDF, выбрав опцию «Сохранить как PDF» или «Экспорт в PDF».
Шаг 5: Укажите имя и расположение файла PDF и завершите сохранение.
Теперь у вас есть PDF-файл, содержащий все отсканированные листы документа.
Важные моменты при соединении отсканированных страниц
При объединении отсканированных страниц в единый PDF-файл важно учитывать следующие моменты:
| 1. | Убедитесь, что все страницы имеют одинаковый формат и ориентацию (горизонтальную или вертикальную). |
| 2. | Обратите внимание на порядок страниц – они должны располагаться в нужной очередности для удобства чтения. |
| 3. | Проверьте качество сканирования каждой страницы – избегайте различий в четкости и контрастности. |
| 4. | При объединении листов важно сохранить исходные размеры страницы, чтобы избежать искажений содержимого. |
| 5. | Используйте удобные инструменты программы для склеивания PDF-файлов, чтобы правильно выравнивать и соединять страницы. |
Как выбрать оптимальный формат при сохранении PDF
При сохранении документа в формате PDF важно выбрать оптимальные параметры, чтобы обеспечить отличное качество и удобство использования. Рассмотрим основные форматы PDF, которые можно выбрать:
Стандартный PDF: Этот формат обеспечивает общее представление документа без дополнительных настроек. Он подходит для большинства случаев и обеспечивает хорошее качество приемлемого размера.
PDF/A: Этот формат предназначен для долговременного хранения документов. Он обладает улучшенной устойчивостью к изменениям и обеспечивает сохранность содержимого с течением времени.
PDF/X: Этот формат наиболее подходит для печати и предпечатной подготовки. Он обеспечивает точное воспроизведение цветов и шрифтов, соблюдение стандартов печати и соответствие требованиям типографий.
При выборе формата PDF учитывайте цель документа и требования к его представлению. Выбор оптимального формата поможет сохранить качество и эффективность использования PDF-файла.