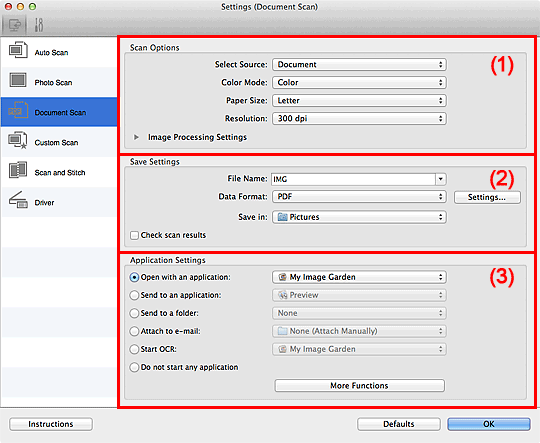Принтеры Canon широко известны своим качеством печати и функциональностью. Одной из важных возможностей этих устройств является возможность сканирования документов. Хотите научиться сканировать на принтере Canon? В этой статье мы расскажем вам подробную инструкцию по использованию сканера на принтерах Canon, а также дадим советы по выбору подходящего устройства.
Современные принтеры Canon обладают различными функциями сканирования, что позволяет легко и быстро создавать электронные копии ваших документов, фотографий и других материалов. Мы расскажем вам, как правильно настроить сканер на принтере Canon и какими способами можно сканировать документы в разных форматах.
Выбор подходящего принтера с функцией сканирования имеет большое значение для выполнения повседневных задач офисной работы или личного использования. Мы поможем вам определиться с выбором устройства, учитывая ваши потребности в сканировании и бюджет. Познакомьтесь с ассортиментом сканеров принтеров Canon и выберите оптимальное решение для себя!
Как выбрать принтер Canon:
При выборе принтера Canon важно определиться с целями использования устройства. Рассмотрите основные критерии выбора:
- Тип принтера: определите, нужен ли вам струйный или лазерный принтер в зависимости от объема печати и требований к качеству;
- Функциональность: выберите принтер с необходимыми функциями (печать, сканирование, копирование) в соответствии с вашими потребностями;
- Разрешение печати: важный параметр для получения качественных отпечатков;
- Совместимость: проверьте совместимость принтера с операционной системой вашего компьютера;
- Цена и эксплуатационные расходы: учтите стоимость устройства и затраты на расходные материалы.
Учитывая эти критерии, вы сможете подобрать идеальный принтер Canon, который соответствует вашим потребностям и бюджету.
Подбор модели:
Перед тем как приступить к сканированию на принтере Canon, важно выбрать подходящую модель устройства. Основные критерии, которые следует учитывать при выборе модели:
| Критерий | Описание |
|---|---|
| Тип сканирования | Уточните, нужно ли вам цветное или черно-белое сканирование, а также формат изображения. |
| Скорость сканирования | Если вам важно время сканирования документов, обратите внимание на скорость сканирования модели. |
| Разрешение сканирования | Выберите модель с соответствующим разрешением сканирования, чтобы получить качественные изображения. |
| Дополнительные функции | Узнайте, какие дополнительные возможности предлагает модель принтера Canon, например, автоматическая подача документов, поддержка сети Wi-Fi и другие опции. |
Критерии выбора принтера
Скорость печати: Важный фактор при выборе принтера – его скорость печати. Оцените, сколько страниц устройство способно напечатать за определенный промежуток времени.
Функциональность: При выборе принтера учитывайте его функциональность. Рассмотрите наличие функций сканирования, копирования, автоматической двусторонней печати и других опций.
Совместимость: Удостоверьтесь, что выбранный принтер совместим с операционной системой вашего компьютера и другими устройствами, если планируется использование в сети.
Цена и эксплуатационные расходы: Помимо стоимости устройства, обратите внимание на стоимость расходных материалов – картриджей, бумаги. Оцените, как будут расходоваться ресурсы при печати.
Типы устройств Canon
2. Принтеры: Принтеры Canon предлагают высокое качество печати и широкий выбор функций. Они могут быть как струйные, так и лазерные, и подходят для различных потребностей.
3. Сканеры: Canon также предлагает отдельные сканеры, которые специализируются исключительно на сканировании документов или изображений. Они обеспечивают высокую четкость и скорость сканирования.
4. Портативные принтеры: Для тех, кто нуждается в печати в дороге или вне офиса, Canon выпускает портативные принтеры, которые легко переносить и использовать.
Инструкция по сканированию:
Для начала откройте крышку сканера и разместите документ или фотографию лицевой стороной вниз на стекле сканера.
Затем нажмите кнопку «Сканирование» на панели управления принтера. У вас появится меню с различными опциями сканирования.
| Режим | Описание |
| Сканировать на компьютер | Выберите эту опцию, если хотите сохранить сканированный файл на компьютере. |
| Сканировать на память USB | Если у вас установлен USB-накопитель, выберите эту опцию, чтобы сохранить сканированный файл на нем. |
| Настройки сканирования | Здесь вы можете выбрать разрешение, формат файла и другие параметры сканирования. |
После выбора нужных опций нажмите кнопку «Сканировать», и принтер начнет сканировать документ. После завершения процесса сканирования сохраните файл по необходимости.
Подключение к компьютеру
Для начала сканирования на принтере Canon необходимо подключить устройство к компьютеру. В зависимости от модели принтера и типа подключения (USB, Wi-Fi), следуйте инструкциям по подключению:
- Подключите принтер к компьютеру с помощью USB-кабеля. Убедитесь, что принтер включен и правильно подключен к компьютеру.
- Если ваш принтер поддерживает беспроводное подключение, настройте Wi-Fi соединение между принтером и компьютером. Следуйте инструкции в руководстве по эксплуатации принтера.
После успешного подключения устройства к компьютеру вы можете использовать специальное программное обеспечение от Canon для сканирования документов.
Настройка программы сканирования
После установки драйверов и программного обеспечения для принтера Canon, необходимо настроить программу сканирования. Для этого запустите установленное приложение-сканер и следуйте инструкциям:
- Выберите тип сканирования: изображение, текст или документ.
- Выберите разрешение сканирования: чем выше разрешение, тем более качественное изображение получится, но файл станет тяжёлым.
- Выберите формат сохранения: JPEG, PDF или другой.
- Укажите путь для сохранения сканированного документа.
- Настройте параметры сканирования, такие как яркость, контрастность и цветовая гамма.
После завершения настроек, нажмите кнопку «Сканировать» и дождитесь окончания процесса. Сканированный документ будет сохранён в выбранном формате и по указанному пути.


/b_S117.jpg)