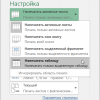С возрастанием цифровизации и переходом к электронным документам сканирование бумажных документов становится все более необходимым процессом. Windows 7-10 предоставляют удобные и доступные способы сканирования документов прямо с вашего компьютера. В этой статье мы рассмотрим пошаговую инструкцию о том, как можно сканировать документы на ПК под управлением операционных систем Windows 7-10.
Настройка процесса сканирования на Windows 7-10 может показаться сложной задачей, но на самом деле, современные операционные системы предлагают удобные инструменты для выполнения этой задачи. В этой статье мы подробно разберем все шаги, необходимые для сканирования документов, и вы узнаете, как легко и быстро преобразовать бумажные документы в цифровой формат.
Следуя нашей подробной инструкции, вы сможете осуществлять сканирование документов в Windows 7-10 без лишних хлопот, сохраняя время и упрощая процесс работы с бумажными документами. Готовы узнать, как провести сканирование на вашем компьютере? Тогда давайте начнем!
Подготовка к сканированию
Перед тем как начать сканировать документы, необходимо правильно подготовить устройство и документы:
- Убедитесь, что сканер подключен к компьютеру и включен.
- Поместите документ, который вы собираетесь сканировать, лицевой стороной вниз на стекло сканера.
- Убедитесь, что документ лежит ровно и не перемещается во время сканирования.
- При необходимости выберите настройки сканирования, такие как цвет, разрешение и формат файла.
Шаг 1: Подключите сканер к компьютеру
Прежде чем начать сканирование документов, убедитесь, что сканер подключен к вашему компьютеру. Для этого используйте кабель USB или подключите сканер по беспроводной сети. Убедитесь, что сканер включен и готов к работе.
Шаг 2: Установите необходимое программное обеспечение
Windows 7-10:
1. Зайдите на официальный сайт производителя сканера.
2. Найдите раздел «Поддержка» или «Драйверы и загруски».
3. Выберите модель вашего сканера и загрузите соответствующий драйвер.
4. Установите драйвер, следуя инструкциям на экране.
5. Перезагрузите компьютер, если требуется.
Сканирование документов
Для начала сканирования документов на компьютере с Windows 7-10 следуйте этим шагам:
- Откройте программу сканирования на компьютере (например, Windows Fax and Scan).
- Убедитесь, что сканер подключен к компьютеру и включен.
- Выберите режим сканирования – цветной или черно-белый.
- Разместите документ на стекле сканера с лицевой стороной вниз.
- Выберите разрешение сканирования (чем выше разрешение, тем лучше качество изображения).
- Нажмите кнопку «Сканировать» и подождите завершения процесса сканирования.
- После завершения сканирования сохраните документ на компьютере в выбранном формате (например, PDF, JPEG).
Теперь у вас есть сканированный документ на компьютере, готовый к использованию!
Шаг 3: Запустите программу сканирования
После того, как принтер подключен к компьютеру и установлен драйвер, запустите программу сканирования. Обычно программа сканирования поставляется вместе с драйвером принтера или можно скачать с официального сайта производителя.
Для запуска программы сканирования откройте меню «Пуск» в Windows, найдите раздел «Все программы» или «Все приложения», затем выберите программу для сканирования. Откройте приложение и следуйте инструкциям по сканированию документов.
Шаг 4: Укажите параметры сканирования
После того как выбран тип сканирования, укажите параметры сканирования в соответствии с вашими потребностями. Некоторые из основных параметров включают в себя:
- Разрешение: выберите разрешение сканирования (обычно от 150 до 600 dpi) в зависимости от качества изображения, которое вам требуется.
- Цвет: выберите цветовой режим сканирования (черно-белый, оттенки серого, цветной) в зависимости от типа документа.
- Формат файла: определите формат файла, в который будет сохранено сканированное изображение (например, JPEG, PDF).
- Размер бумаги: укажите размер бумаги, который сканируется (A4, A5 и т. д.) для правильного кадрирования и обрезки изображения.
После установки всех необходимых параметров нажмите кнопку «Сканировать» для завершения процесса сканирования документа.
Сохранение и обработка отсканированных документов
После завершения сканирования документов в Windows 7-10, важно сохранить отсканированный файл для последующей обработки и использования. Для этого вам нужно выбрать место сохранения файла на вашем компьютере, указать его название и выбрать формат файла.
Чтобы обработать отсканированный документ, вы можете воспользоваться различными программами: текстовыми редакторами для редактирования текста, программами для работы с изображениями для редактирования графики и т. д. Возможности обработки документов зависят от целей использования отсканированного материала.
Не забудьте правильно организовать сохраненные отсканированные документы, чтобы легко найти их в дальнейшем. Размещайте документы в соответствующих папках и называйте их информативно, чтобы быстро ориентироваться в содержимом.
Шаг 5: Выберите папку для сохранения файлов
После того, как вы указали параметры сканирования и выбрали тип файла, следующим шагом будет выбор папки для сохранения отсканированных документов. Для этого нажмите на кнопку «Обзор» или «Выбрать папку», после чего выберите необходимую директорию на вашем компьютере. Предварительно создайте новую папку для сохранения сканов, чтобы легче было найти нужные файлы в будущем.