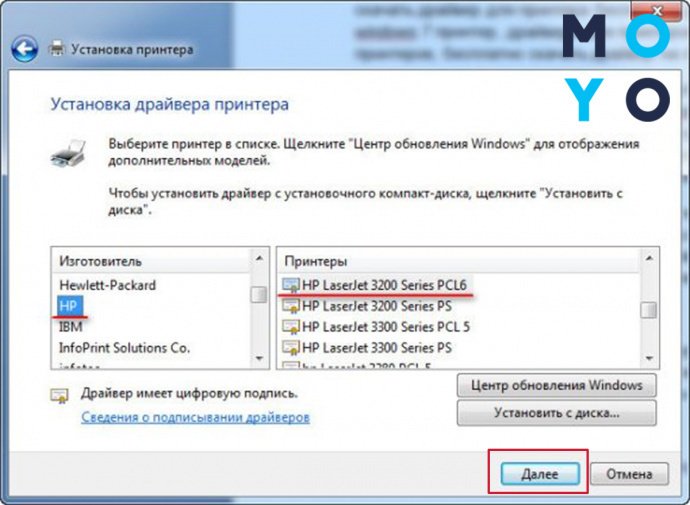Сканирование документов с принтера на компьютер – это удобный способ быстро получить электронную копию бумажного документа. В наше время, когда электронные копии документов часто необходимы, умение правильно сканировать становится все более важным.
В этой статье мы подробно рассмотрим процесс сканирования документов с принтера на компьютер, предоставим вам пошаговую инструкцию для быстрого и легкого сканирования, а также поделимся полезными советами для получения качественной электронной копии.
Не владение навыком сканирования может быть преградой в современном информационном мире. Поэтому, следуйте нашим рекомендациям и вы сможете легко сканировать документы с принтера на компьютер, сохраняя время и упрощая свою работу.
Как сканировать документы с принтера на компьютер
Для начала подключите принтер к компьютеру через USB-кабель или по Wi-Fi.
Откройте программу сканирования на компьютере. Обычно это программа от производителя принтера.
Выберите тип сканирования: черно-белый или цветной, разрешение сканирования и формат документа.
Разместите документ на стекле сканера или в автоподатчике в нужной ориентации.
Нажмите кнопку «Сканировать» на компьютере и дождитесь окончания процесса.
После сканирования можно сохранить документ в нужном формате и расположении на компьютере.
Подготовка к сканированию
Прежде чем начать процесс сканирования документов, убедитесь, что принтер и компьютер подключены к электропитанию, включены и работают корректно.
Шаг 1: Разместите документ, который вы собираетесь отсканировать, на стекле сканера принтера. Убедитесь, что он расположен ровно и не смещен.
Шаг 2: Откройте программное обеспечение для сканирования на вашем компьютере. Обычно оно поставляется с принтером или доступно для загрузки на сайте производителя.
Шаг 3: Проверьте настройки сканирования, такие как разрешение сканирования, формат файла и место сохранения. Установите необходимые параметры в соответствии с вашими требованиями.
Шаг 4: Нажмите кнопку «Сканировать» в программе сканирования на компьютере и дождитесь завершения процесса сканирования.
После завершения сканирования, проверьте полученный файл на компьютере, убедитесь, что он соответствует вашим ожиданиям и сохраните его в необходимом формате.
Выбор принтера для сканирования
При выборе принтера для сканирования важно учитывать не только его функциональность, но и качество сканирования. Основные критерии, на которые стоит обратить внимание:
1. Разрешение сканирования: чем выше разрешение, тем более четкие изображения вы получите. Оптимальное разрешение для обычных документов – 300 dpi.
2. Скорость сканирования: если вам часто приходится сканировать большие объемы документов, выбирайте принтер с высокой скоростью сканирования.
3. Наличие автоподатчика: удобно, если принтер оснащен автоподатчиком, который позволяет сканировать несколько страниц одновременно.
4. Совместимость с операционной системой: убедитесь, что выбранный принтер поддерживает работу с вашей операционной системой.
Предварительно определите свои потребности и основные требования к устройству, чтобы выбрать подходящий принтер для сканирования.
Проверка наличия сканера
Прежде чем приступить к сканированию документов с принтера на компьютер, убедитесь, что ваш принтер поддерживает функцию сканирования. Для этого вам понадобится проверить наличие сканера в устройстве.
| Шаг 1: | Включите принтер и подключите его к компьютеру с помощью USB-кабеля или через Wi-Fi. |
| Шаг 2: | Откройте программное обеспечение принтера на компьютере. Обычно оно устанавливается автоматически при подключении принтера. |
| Шаг 3: | Найдите раздел «Сканирование» или «Сканер» в интерфейсе программы принтера. |
| Шаг 4: | Если вы видите доступные опции сканирования (например, сканирование в PDF, JPG, PNG и т. д.), то ваш принтер поддерживает сканирование, и вы можете его использовать. |
Установка драйверов принтера
Прежде чем приступить к сканированию документов с принтера на компьютер, необходимо убедиться, что все необходимые драйверы принтера установлены на вашем компьютере.
Для этого следует перейти на официальный сайт производителя вашего принтера и скачать актуальные драйверы для вашей операционной системы.
После скачивания необходимо запустить установочный файл драйвера и следовать инструкциям установщика. По завершении установки перезагрузите компьютер, чтобы изменения вступили в силу.
Подключение принтера к компьютеру
Прежде чем начать сканирование документов, необходимо правильно подключить принтер к компьютеру. Следуйте этим шагам для успешного соединения устройств:
- Убедитесь, что принтер и компьютер выключены.
- Подключите принтер к компьютеру с помощью USB-кабеля или по беспроводной сети, если такая опция доступна.
- Включите принтер и компьютер.
- Дождитесь, пока операционная система обнаружит новое устройство и установит необходимые драйверы.
- Проверьте успешное подключение принтера, открыв устройства и принтеры на компьютере.
Теперь ваш принтер готов к сканированию документов на компьютере.
Через USB-кабель
Для сканирования документов с принтера на компьютер через USB-кабель, вам потребуется подключить устройство сканирования к компьютеру с помощью USB-кабеля. Убедитесь, что принтер включен и подключен к компьютеру.
Шаг 1: Сначала установите драйверы и программное обеспечение принтера на ваш компьютер, если вы этого еще не сделали.
Шаг 2: Затем откройте программу сканирования на компьютере. Обычно она называется «Мастер сканирования» или имеет название вашего принтера.
Шаг 3: В программе выберите режим сканирования, настройте параметры (разрешение, формат, цветность) и нажмите кнопку «Сканировать».
Шаг 4: После завершения сканирования сохраните файл на компьютере, выбрав нужное расположение и название для файла.
Теперь вы можете легко сканировать документы с вашего принтера на компьютер через USB-кабель, следуя этой инструкции.
Через Wi-Fi или сеть
Если ваш принтер и компьютер находятся в одной Wi-Fi сети, вы можете также использовать Wi-Fi для сканирования документов с принтера на компьютер. Процесс сканирования через Wi-Fi аналогичен сканированию через USB-кабель, но вам не нужно соединять принтер с компьютером проводами.
Для сканирования через Wi-Fi, убедитесь, что ваш принтер подключен к той же сети Wi-Fi, к которой подключен ваш компьютер. Затем запустите установленное программное обеспечение принтера на компьютере и выберите опцию сканирования. Следуйте инструкциям на экране для завершения процесса сканирования.
Сканирование через сеть также может потребовать установки драйверов и программного обеспечения на компьютере, чтобы обеспечить правильную работу сканера. Проверьте настройки сети и убедитесь, что принтер и компьютер имеют доступ друг к другу. После завершения сканирования, полученный файл можно сохранить на компьютере для дальнейшего использования.
Настройка параметров сканирования
Перед началом сканирования документов важно правильно настроить параметры сканирования на вашем принтере. Это позволит получить качественные и четкие изображения.
1. Разрешение сканирования: Выберите оптимальное разрешение для сканирования документов. Обычно рекомендуется использовать разрешение в диапазоне от 300 до 600 dpi для стандартных документов.
2. Формат сканирования: Выберите нужный формат сканирования в зависимости от требований: PDF, JPEG или другие форматы.
3. Цветность: Укажите цветность сканирования — черно-белое, серое или цветное, в зависимости от типа документа.
4. Размер сканируемой области: Установите нужные параметры размера сканируемой области, чтобы избежать лишних пустых полей на сканированном изображении.
5. Другие параметры: Проверьте и задайте другие параметры сканирования, такие как яркость, контрастность и ориентацию документа.
После того как вы настроили все параметры сканирования, вы готовы начать сканирование документов с принтера на компьютер.