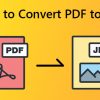Современные принтеры со встроенной функцией сканирования документов предоставляют возможность быстро и удобно переносить бумажные документы в электронный вид. Это позволяет не только сохранить место в офисе, но и упростить хранение и обмен информацией. В данной статье мы рассмотрим, как правильно сканировать документы с принтера на компьютер.
Шаг 1: Подготовьте принтер и компьютер. Убедитесь, что принтер подключен к компьютеру по USB-кабелю или через беспроводную сеть Wi-Fi. Также установите на компьютер необходимые драйверы для принтера, чтобы обеспечить корректную работу сканера.
Шаг 2: Откройте программу сканирования. Запустите специальное программное обеспечение, обычно входящее в комплект поставки принтера. Если такой программы нет, скачайте и установите универсальное приложение для сканирования документов.
Получаем скан с принтера на компьютер
Чтобы получить скан документа с принтера на компьютер, выполните следующие шаги:
- Убедитесь, что принтер подключен к компьютеру и включен.
- Откройте программу для сканирования на своем компьютере. Обычно эта программа поставляется вместе с драйверами принтера.
- Выберите тип сканирования (цветной или черно-белый), разрешение и другие параметры сканирования в программе.
- Поместите документ, который хотите отсканировать, на стекло сканера принтера или в его податчик.
- Запустите процесс сканирования, нажав кнопку «Сканировать» в программе на компьютере.
- Дождитесь завершения процесса сканирования. После этого скан документа будет отображен на экране компьютера.
Настройка принтера для сканирования
Для начала убедитесь, что принтер подключен к компьютеру и включен. Затем откройте программу сканирования на вашем компьютере.
Выберите тип сканирования (цветное или черно-белое), разрешение и формат файла, в который будет сохранен скан. Настройте параметры сканирования согласно вашим требованиям.
Расположите документ лицевой стороной вниз на стекле сканера и закройте крышку. Нажмите кнопку «Сканировать» на программе сканирования.
После завершения сканирования документа сохраните файл на вашем компьютере. Проверьте качество сканирования и при необходимости повторите процесс.
Установка программного обеспечения
Прежде чем начать сканировать документы с принтера на компьютер, необходимо установить специальное программное обеспечение.
Шаг 1: Вставьте диск с драйверами и ПО, который был поставлен в комплекте с принтером, в оптический привод компьютера.
Шаг 2: Запустите установочный файл с драйверами и следуйте инструкциям на экране, чтобы завершить установку программного обеспечения.
Примечание: Если у вас нет диска с драйверами, вы можете скачать необходимое ПО с официального веб-сайта производителя принтера.
Шаг 3: После установки программного обеспечения перезагрузите компьютер, чтобы изменения вступили в силу.
Теперь вы готовы начать сканирование документов с принтера на компьютер!
Подключение принтера к компьютеру
Для того чтобы сканировать документы с принтера на компьютер, необходимо сначала правильно подключить принтер к компьютеру. Для проведения этой процедуры выполните следующие шаги:
1. Убедитесь, что принтер подключен к источнику питания и включен.
2. С помощью кабеля USB соедините принтер с портом USB компьютера. Обычно, порт USB находится на задней или боковой панели системного блока компьютера.
3. Дождитесь, пока операционная система обнаружит принтер и установит необходимые драйвера. Если драйверы не установлены автоматически, порядок установки можно найти на сайте производителя принтера.
4. После того, как принтер успешно подключен к компьютеру, вы сможете использовать его для сканирования документов и передачи изображений на компьютер.
Подготовка документа к сканированию
Перед тем как начать процесс сканирования документа, необходимо убедиться в его подготовке:
1. Расположите документ на стекле сканера лицевой стороной вниз.
2. Убедитесь, что документ плотно прижат к стеклу сканера, чтобы избежать искажений изображения.
3. Удалите из документа любые иностранные предметы, такие как скрепки или наклейки, которые могут повредить сканер или создать помехи при сканировании.
4. При необходимости выровняйте документ на стекле сканера для лучшего качества изображения.
5. Убедитесь, что весь документ, который вы хотите сканировать, попадает в область сканирования и не выходит за ее границы.
После того как документ подготовлен, вы можете приступить к сканированию на вашем принтере с возможностью отправки сканированного изображения на компьютер.
Размещение документа на стекле сканера
Перед началом сканирования убедитесь, что стекло сканера чистое и нет пыли, чтобы избежать нежелательных пятен на сканированном документе.
Шаг 1: Откройте крышку сканера и осторожно положите документ лицевой стороной вниз на стекло сканера. Убедитесь, что документ находится ровно и не смещается.
Шаг 2: Закройте крышку сканера медленно и осторожно, чтобы не повредить документ. Убедитесь, что крышка плотно закрыта.
Шаг 3: При необходимости выберите настройки сканирования на компьютере, такие как тип файла, разрешение и цветовую глубину.
Теперь вы готовы начать процесс сканирования документа с принтера на компьютер.
Выбор разрешения и формата сканирования
Для начала сканирования необходимо определить необходимое разрешение сканирования. Выбор разрешения зависит от целей, для которых вы сканируете документы. Обычно, чем выше разрешение, тем более детально и качественно будет сканированный документ.
Существует несколько основных разрешений для сканирования: 72 dpi (для веб), 200 dpi (для просмотра на экране), 300 dpi (стандартное разрешение для печати), 600 dpi (для высококачественной печати). Выберите разрешение в зависимости от целей использования сканированных документов.
Кроме того, важно выбрать формат сканирования. Обычно для текстовых документов используется формат PDF, который легко читается на большинстве устройств. Для изображений можно выбрать формат JPEG, который обеспечивает хорошее качество изображения при меньшем размере файла. Также можно выбрать формат TIFF, который обеспечивает высокое качество изображения, но при этом занимает больше места на диске.
| Разрешение | Цель использования |
|---|---|
| 72 dpi | Для веб |
| 200 dpi | Для просмотра на экране |
| 300 dpi | Стандартное разрешение для печати |
| 600 dpi | Для высококачественной печати |
Сканирование документа и сохранение
1. Подготовьте документ на стекле сканера и убедитесь, что принтер подключен к компьютеру.
2. Откройте программу сканирования на компьютере (обычно она доступна в меню «Пуск» или в папке с установленным драйвером принтера).
3. Выберите режим сканирования (черно-белый, цветной, PDF и т. д.).
4. Настройте параметры сканирования, такие как разрешение, формат файла и т. д.
5. Нажмите кнопку «Сканировать» на программе сканера.
6. После сканирования укажите место сохранения файла и его имя.
7. Нажмите «Сохранить» для завершения процесса сканирования и сохранения документа на компьютере.