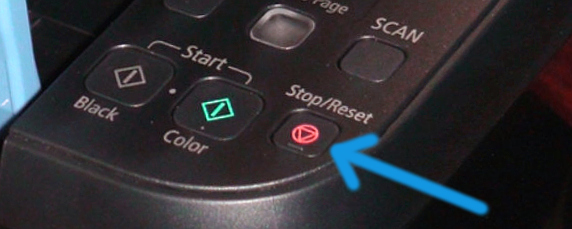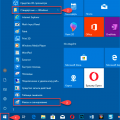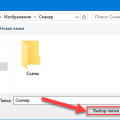Ксерокопирование – это процесс создания копии документа или изображения с помощью специального устройства, такого как многофункциональный принтер или копировальная машина. Современные принтеры позволяют быстро и удобно делать ксерокопии без необходимости обращаться в офисные центры или копировальные пункты.
В данной статье мы рассмотрим пошаговое руководство по ксерокопированию на принтере. Мы покажем вам, как правильно сканировать документы, выбирать настройки ксерокопирования и получать качественные копии без лишних усилий. Следуйте нашим инструкциям, и вы сможете легко и быстро сделать ксерокопию в домашних условиях.
Подготовительные шаги для ксерокопирования
Прежде чем начать процесс ксерокопирования, убедитесь, что принтер подключен к компьютеру и включен.
Убедитесь, что в принтере есть бумага и чернила.
Откройте крышку принтера, чтобы получить доступ к стеклу сканера.
Проверьте и при необходимости очистите стекло сканера от пыли и загрязнений, чтобы избежать искажений в копии.
Разместите оригинал на стекле сканера так, чтобы он был выровнен и правильно ориентирован.
Выберите настройки копирования, такие как количество копий, размер бумаги и качество копии.
Нажмите кнопку «Сканировать» или «Копировать» на принтере и дождитесь завершения процесса.
Выбор листа бумаги и его загрузка в принтер
Шаг 1: Перед тем как начать ксерокопирование, убедитесь, что выбран правильный тип бумаги. Обычно для обычной печати используется стандартный белый лист формата A4.
Шаг 2: Откройте лоток для бумаги на принтере и убедитесь, что в нем достаточно листов бумаги.
Шаг 3: Возьмите лист бумаги и аккуратно загрузите его в лоток принтера. Убедитесь, что он расположен ровно и не застрянет в лотке.
Шаг 4: При необходимости, отрегулируйте направляющие листов бумаги в лотке, чтобы бумага не застревала при печати.
Теперь вы готовы к продолжению процесса ксерокопирования. Далее следуйте инструкциям по сканированию и запуску копирования.
Используйте качественную бумагу для лучшего результата
Используйте бумагу с соответствующим размером и типом для вашего принтера или ксерокса. Некачественная бумага может привести к неравномерному оттиску, размазыванию изображения или засорению устройства. Важно убедиться, что бумага подходит для вашего принтера и обеспечит оптимальное качество ксерокопии.
Помните, что правильный выбор бумаги может значительно повлиять на качество и долговечность вашей ксерокопии. Используйте только качественную бумагу, чтобы добиться наилучшего результата при сканировании и ксерокопировании документов.
Убедитесь, что бумага правильно расположена в лотке
Прежде чем начать сканирование или ксерокопирование, убедитесь, что бумага находится правильно в лотке принтера. Убедитесь, что бумага не заблокирована и не загнута. Это гарантирует, что сканер сможет корректно прочитать каждую страницу и сделать качественную копию.
Настройка параметров сканирования
Прежде чем начать сканирование документа, необходимо правильно настроить параметры сканирования:
- Откройте программу сканирования на компьютере.
- Выберите режим сканирования (цветное или черно-белое).
- Укажите разрешение сканирования (обычно от 200 до 600 dpi для текстовых документов).
- Выберите формат файла сканирования (PDF, JPG и т. д.).
- Укажите папку назначения для сохранения сканированного документа.
- Проверьте другие дополнительные параметры (яркость, контрастность).
После того, как все параметры настроены, вы можете начинать процесс сканирования документа на принтере.
Выбор желаемого формата документа
Перед тем как сделать ксерокопию, вам необходимо определить желаемый формат документа. В большинстве принтеров доступны следующие форматы: A4, A5, Letter и Legal. Выбор формата зависит от типа документа, который вы хотите скопировать. Например, для копирования текстового документа обычно используется формат A4, а для копирования письма или документа в американском стандарте Letter.
Убедитесь, что выбранный формат соответствует оригиналу документа, чтобы избежать искажений или обрезания текста. Если у вас нет уверенности в выборе формата, консультируйтесь с инструкцией к принтеру или обратитесь за помощью к специалисту.
Выберите между односторонним и двусторонним сканированием
При сканировании документов на принтере вы можете выбрать между односторонним и двусторонним режимом:
| Одностороннее сканирование | Двустороннее сканирование |
| Сканирует только одну сторону листа | Сканирует обе стороны листа одновременно |
| Подходит для односторонних документов | Позволяет экономить время и бумагу при сканировании двухсторонних документов |
| Прост в настройке и использовании | Требует немного больше времени на обработку |
Выбор между односторонним и двусторонним сканированием зависит от ваших потребностей и типа документов, которые вы сканируете. Учитывайте эти факторы при выборе режима сканирования.
Установите разрешение сканирования для достижения оптимального качества
Для получения высококачественной ксерокопии необходимо правильно установить разрешение сканирования. Высокое разрешение обеспечит более четкое изображение, однако увеличивает размер файла, поэтому выбирайте оптимальное сочетание.
Шаги:
- Откройте программу для сканирования на компьютере.
- Выберите раздел «Настройки» или «Параметры».
- Найдите опцию «Разрешение сканирования» или «DPI».
- Выберите оптимальное разрешение в зависимости от требуемого качества (обычно 300 DPI подходит для большинства документов).
- Сохраните изменения и продолжайте процесс сканирования.
Правильная настройка разрешения сканирования поможет получить качественную ксерокопию и улучшит визуальное представление документа.
Процедура сканирования и сохранения документа
1. Откройте программу для сканирования на компьютере.
2. Подготовьте документ, который вы хотите скопировать на принтере.
3. Разместите документ лицевой стороной вниз на стекле сканера принтера.
4. Выберите параметры сканирования (разрешение, цветность и другие настройки) в программе сканирования.
5. Нажмите кнопку «Сканировать» или аналогичную кнопку в программе для запуска сканирования.
6. Дождитесь завершения процесса сканирования документа.
7. Просмотрите полученное сканирование на экране компьютера и убедитесь, что все детали документа переданы правильно.
8. Выберите место для сохранения сканированного документа на компьютере и укажите имя файла.
9. Нажмите кнопку «Сохранить» для завершения процедуры сохранения сканированного документа.