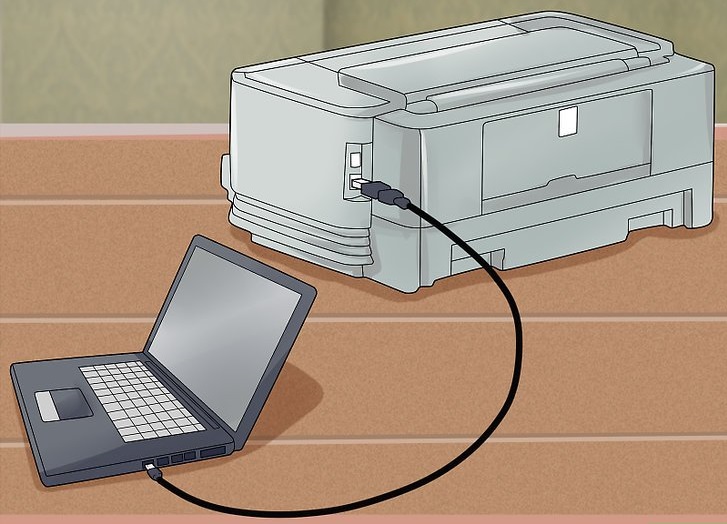Иногда у вас может возникнуть ситуация, когда нужно срочно распечатать документ, а под рукой оказывается лишь сканер или ксерокс. Не отчаивайтесь, ведь вы можете легко превратить эти устройства в принтер! Следуя простым шагам, вы сможете быстро осуществить печать необходимой информации.
Для начала, вам потребуется подключить сканер или ксерокс к компьютеру, используя кабель USB. Убедитесь, что устройство опознано системой и готово к работе. Далее, откройте любой текстовый документ или изображение, которое вы хотите распечатать. Можно использовать как стандартные программы, так и специализированные приложения.
После того как вы выбрали нужный файл, нажмите на кнопку «Печать». В открывшемся диалоговом окне найдите ваш сканер или ксерокс в списке доступных устройств. Выберите соответствующие параметры печати, такие как количество копий, ориентацию страницы и размер бумаги. После этого, нажмите «Печать» и ваши документы будут напечатаны!
Превращаем сканер в принтер
Шаг 1: Подключите сканер к компьютеру с помощью USB-кабеля.
Шаг 2: Убедитесь, что установлены все необходимые драйверы для сканера.
Шаг 3: Откройте программу для сканирования на компьютере и загрузите документ, который вы хотите напечатать.
Шаг 4: Выберите опцию «печать» в программе для сканирования.
Шаг 5: Настройте параметры печати (качество, размер, количество копий и т. д.) и нажмите кнопку «Печать».
Шаг 6: Дождитесь завершения печати, заберите напечатанный документ и закройте программу для сканирования.
Шаг 7: Поздравляем, теперь ваш сканер успешно превращен в принтер!
Шаг 1: Подключение устройства
| Инструкция: | Подключите устройство к компьютеру с помощью USB-кабеля. |
Подготовка к подключению
Перед тем, как преобразить сканер или ксерокс в принтер, необходимо убедиться, что устройство подключено к компьютеру и настроено правильно.
Шаг 1: Проверьте, что сканер или ксерокс подключены к компьютеру через USB-порт или сеть. Убедитесь, что устройство включено и работает исправно.
Шаг 2: Установите драйверы устройства на компьютер. Если драйверы не были установлены ранее, загрузите их с официального сайта производителя.
Шаг 3: Проверьте, что устройство правильно определяется компьютером. Для этого зайдите в меню «Устройства и принтеры» в Панели управления операционной системы.
После выполнения указанных шагов можно приступать к настройке сканера или ксерокса в качестве принтера.
Установка драйверов
Шаг 1: Сначала вам потребуется найти драйвера для вашего устройства. Обычно их можно найти на официальном сайте производителя сканера или ксерокса.
Шаг 2: Скачайте драйвера на свой компьютер и запустите установочный файл.
Шаг 3: Следуйте инструкциям мастера установки драйвера. Обычно вам потребуется принять лицензионное соглашение и выбрать папку для установки.
Шаг 4: После завершения установки перезагрузите компьютер, чтобы изменения вступили в силу.
Шаг 5: Проверьте, что драйвера установлены правильно, подключив сканер или ксерокс к компьютеру и попробовав напечатать тестовую страницу.
Шаг 2: Настройка сканирования
Для того чтобы превратить сканер в принтер, необходимо выполнить следующие шаги:
| Шаг | Действие |
| 1 | Откройте программу сканирования на вашем устройстве (драйвер сканера). |
| 2 | Выберите настройки сканирования, которые соответствуют требованиям принтера (формат, разрешение, цветность). |
| 3 | Укажите путь для сохранения отсканированных документов на вашем компьютере. |
| 4 | Подготовьте документы к сканированию и разместите их на стеке сканера. |
| 5 | Нажмите кнопку «Сканировать» для запуска процесса сканирования. |
Выбор формата сканирования
Перед тем как приступить к сканированию документов, необходимо определиться с форматом сканирования. Существует несколько распространенных форматов, таких как JPEG, PDF, TIFF и др. Каждый из них имеет свои особенности и подходит для определенных целей. Например, если вам нужно сканировать документы для долгосрочного хранения или печати в качестве, лучше выбрать формат PDF или TIFF, который обеспечивает высокое качество изображения. JPEG подходит для сканирования фотографий или изображений, но может потерять качество при повторном сохранении. При выборе формата учитывайте цель сканирования и требования к качеству изображения.
Установка параметров печати
Перед тем как отправить документ на печать, необходимо правильно настроить параметры печати для получения качественного результата.
Шаг 1: Откройте меню печати, используя соответствующие кнопки на управляющем панели устройства.
Шаг 2: Выберите необходимый документ для печати.
Шаг 3: Укажите количество копий документа, которое требуется напечатать.
Шаг 4: Выберите формат бумаги и его ориентацию (портретная или альбомная).
Шаг 5: Установите параметры качества печати: черно-белый или цветной режим, резкость изображения и т.д.
Шаг 6: Проверьте, что все параметры печати заданы верно и нажмите кнопку «Печать».
Шаг 3: Печать документов
1. Откройте документ, который вы хотите распечатать на вашем сканере или ксероксе.
2. Нажмите на кнопку «Печать» или выберете опцию «Печать» в меню программы, в которой вы открываете документ.
3. Укажите параметры печати, такие как количество копий, размер бумаги, ориентацию и другие параметры.
4. Выберете ваш сканер или ксерокс в качестве устройства для печати.
5. Нажмите кнопку «Печать» и дождитесь завершения процесса печати.
6. Получите напечатанный документ и убедитесь, что качество печати соответствует вашим ожиданиям.
7. После завершения печати не забудьте выключить ваш сканер или ксерокс, чтобы экономить энергию и продлить срок службы устройства.
Выбор документа для печати
Прежде чем начать процесс печати на сканере или ксероксе, необходимо выбрать документ, который вы хотите распечатать. Это может быть любой файл на вашем компьютере, документ на облачном хранилище или страница веб-сайта. Убедитесь, что выбранный документ доступен для печати и имеет необходимый формат для устройства.