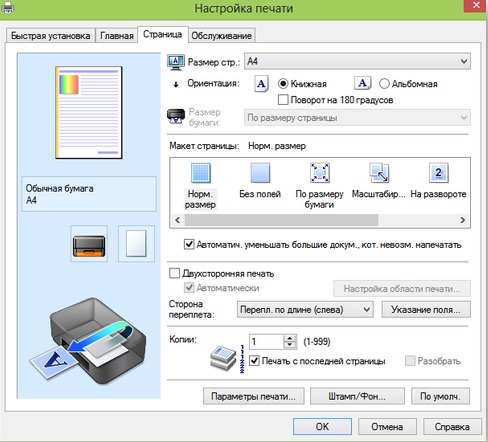Двусторонняя печать – это удобное и экономичное решение для печати документов на принтере. Она позволяет использовать обе стороны листа бумаги, что полезно как для окружающей среды, так и для сокращения расходов на печать. Если вы хотите научиться делать двустороннюю печать на своем принтере, то эта инструкция поможет вам освоить этот процесс.
Для того чтобы выполнить двустороннюю печать на принтере, необходимо выбрать соответствующую опцию в настройках печати. Большинство современных принтеров поддерживают эту функцию, поэтому вам скорее всего не придется искать специальные устройства или дополнительные программы.
В этой статье мы рассмотрим шаг за шагом, как настроить принтер для двусторонней печати и дадим полезные советы по оптимальному использованию этой функции. Следуя нашей инструкции, вы сможете легко и быстро осуществить двустороннюю печать на своем принтере и получить отличный результат.
Как сделать двустороннюю печать на принтере
- Откройте документ, который хотите напечатать.
- Нажмите на кнопку «Печать» в программе, из которой вы открываете документ.
- Выберите ваш принтер в списке устройств.
- Нажмите на кнопку «Свойства» или «Настройки принтера».
- Найдите опцию «Двусторонняя печать» или «Печать обеих сторон» и выберите нужный вариант (обычно «Двусторонняя (дуплекс) печать»).
- Укажите другие параметры печати (качество, формат бумаги и т.д.), если необходимо.
- Нажмите на кнопку «ОК» и затем на «Печать».
Принтер автоматически напечатает первую сторону документа, затем предложит вам поменять лист бумаги, чтобы напечатать вторую сторону. Следуйте инструкциям на экране принтера.
Теперь у вас есть возможность сделать двустороннюю печать на вашем принтере быстро и легко!
Подготовка к двусторонней печати
1. Выбор принтера с функцией двусторонней печати
Убедитесь, что ваш принтер поддерживает двустороннюю печать. Эта функция может быть обозначена как «дуплексное устройство» или «двусторонняя печать».
2. Проверка наличия бумаги
Убедитесь, что в принтере достаточно бумаги для двусторонней печати. Обычно для этой функции требуется бумага определенного типа и формата.
3. Установка соответствующего драйвера
Установите на компьютер драйвер принтера, который поддерживает двустороннюю печать. Этот драйвер должен быть совместим с вашей операционной системой.
4. Подготовка документа
Перед печатью убедитесь, что ваш документ отформатирован для двусторонней печати. Укажите параметры печати так, чтобы принтер знал, что необходимо провести двухстороннюю печать.
Выбор подходящего принтера
Для успешной двусторонней печати необходимо иметь принтер, поддерживающий данную функцию. При выборе принтера обращайте внимание на следующие характеристики:
- Наличие двусторонней печати (Duplex) — это основное требование для того, чтобы печатать на обеих сторонах листа.
- Скорость печати — высокая производительность поможет сэкономить время при двусторонней печати большого объема документов.
- Качество печати — убедитесь, что принтер печатает четко и качественно на обеих сторонах листа.
- Совместимость с вашим компьютером — обратите внимание на поддерживаемые операционные системы.
- Дополнительные функции — наличие Wi-Fi, компактный размер или возможность подключения мобильных устройств могут быть полезными.
Выбрав подходящий принтер, вы сможете насладиться удобством и эффективностью двусторонней печати в повседневной работе.
Убедитесь в возможности двусторонней печати
Первым шагом перед выполнением двусторонней печати на вашем принтере следует убедиться, что устройство поддерживает данную функцию. Большинство современных принтеров имеют встроенную возможность двухсторонней печати, но лучше всего проверить это в руководстве к вашему принтеру или на официальном сайте производителя.
Если ваш принтер не поддерживает двустороннюю печать, все еще есть возможность сделать это вручную, но это потребует дополнительных шагов и внимательности. В этом случае также рекомендуется обратиться к инструкции по использованию принтера.
Подготовка документа
Перед тем как приступить к печати, необходимо правильно подготовить документ:
1. Откройте документ на компьютере. Проверьте, что все необходимые элементы текста, изображения и макет расположены на странице так, как вы хотите их увидеть на готовом документе.
2. Убедитесь, что шрифты и размеры текста соответствуют вашим требованиям. Выберите подходящий шрифт и размер текста, чтобы документ выглядел четко и удобочитаемо.
3. Установите параметры страницы. В зависимости от вашего принтера и его возможностей, выберите формат бумаги, ориентацию и поля страницы, которые соответствуют вашим потребностям.
4. Расположите элементы на странице. Разместите необходимые элементы (текст, изображения) на странице так, чтобы они выглядели гармонично и удобоваримо как на лицевой, так и на оборотной стороне.
5. Сохраните документ. Не забудьте сохранить ваш документ перед отправкой на печать, чтобы избежать потери информации в случае непредвиденных обстоятельств.
Разместите содержимое по обе стороны
Для того чтобы сделать двустороннюю печать на принтере, необходимо установить соответствующие параметры в программе печати. После выбора принтера и нажатия на кнопку «Печать», откроется окно настроек печати.
- Найдите опцию «Двусторонняя печать» или «Печать по обе стороны» в параметрах принтера.
- Выберите нужный вариант: «Печать по короткой стороне» или «Печать по длинной стороне».
- Укажите порядок листов: от лицевой стороны к обратной или наоборот.
- Подтвердите выбранные настройки и нажмите «Печать».
После выполнения этих шагов принтер автоматически распечатает документ на обеих сторонах листа бумаги. Помните, что не все принтеры поддерживают функцию двусторонней печати, поэтому удостоверьтесь, что ваш принтер обладает этой возможностью перед началом печати.
Настройка принтера для двусторонней печати
Шаг 1: Откройте меню управления принтером на вашем компьютере. Для этого нажмите на значок принтера в системном лотке.
Шаг 2: Найдите нужный принтер в списке доступных устройств и выберите его.
Шаг 3: Перейдите в настройки принтера, где вы сможете выбрать параметры печати.
Шаг 4: Найдите опцию «Двусторонняя печать» или «Печать на обе стороны листа» и установите значение «Включено».
Шаг 5: Сохраните изменения и закройте меню настроек.
Теперь ваш принтер настроен для двусторонней печати. При отправке задания на печать выбирайте опцию двусторонней печати в настройках печати программы для полноценного использования функции.
Настройка параметров печати
Прежде всего, откройте документ, который вы хотите распечатать двусторонне.
Затем выберите пункт «Печать» в меню программы и найдите раздел «Параметры печати».
Настройте опцию «Ориентация» на «Альбомная» для лучшего качества двусторонней печати.
Выберите опцию «Двусторонняя печать» или «Дуплекс» в зависимости от вашего принтера и его возможностей.
Укажите сторону, с которой начинать печать (обычно это «Короткая сторона» или «Длинная сторона»).
Проверьте другие параметры, такие как качество печати и размер бумаги, чтобы исключить возможные ошибки.
После всех настроек нажмите кнопку «Печать» и дождитесь завершения процесса двусторонней печати.