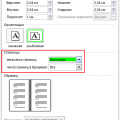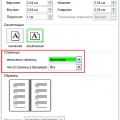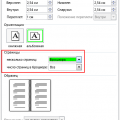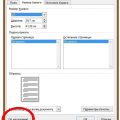Информация об услугах или продукции может быть эффективно представлена с использованием брошюр и буклетов. Они помогают привлечь внимание аудитории, передать ключевые сообщения и создать профессиональный облик бренда. Создание этих материалов воспринимается сложной задачей, но с помощью программы Microsoft Word, вы можете легко самостоятельно создать стильную и информативную брошюру или буклет.
В этой статье мы предоставим пошаговую инструкцию по созданию брошюры или буклета в Word, которая поможет вам справиться с этой задачей без особых затруднений. Также мы рассмотрим лучшие альтернативы программе Word для создания брошюр и буклетов, чтобы вы могли выбрать оптимальное решение в зависимости от ваших потребностей и возможностей.
Как создать брошюру и буклет в Word: пошаговая инструкция и лучшие альтернативы
Шаг 1: Откройте Microsoft Word и создайте новый документ.
Шаг 2: Выберите шаблон для брошюры или буклета, если это возможно.
Шаг 3: Разделите документ на колонки, чтобы в них уместились содержание и изображения.
Шаг 4: Добавьте заголовки, тексты и изображения в соответствующие разделы брошюры.
Шаг 5: Распечатайте или сохраните документ в формате PDF для дальнейшего использования.
| Преимущества Word | Лучшие альтернативы |
|---|---|
| Простота использования | Adobe InDesign |
| Широкий функционал | Canva |
| Интеграция с другими программами | Lucidpress |
Как создать брошюру в Word
Шаг 1: Откройте программу Microsoft Word на вашем компьютере.
Шаг 2: Выберите разметку страницы для вашей брошюры. Рекомендуется выбрать горизонтальную разметку для создания брошюры.
Шаг 3: Создайте заголовок и содержание брошюры. Используйте различные шрифты, цвета и стили текста для придания дизайна.
Шаг 4: Вставьте изображения и графику, чтобы улучшить визуальное восприятие брошюры.
Шаг 5: Распечатайте брошюру на принтере или сохраните в формате PDF для дальнейшего распространения.
Шаг 1: Откройте программу Word
Для начала создания брошюры или буклета в Word, откройте программу, запустив её на вашем компьютере. Вы можете найти ярлык программы на рабочем столе или в меню «Пуск».
| 1. | Найдите ярлык программы Word на рабочем столе или в меню «Пуск». |
| 2. | Кликните по ярлыку программы, чтобы запустить Word и открыть новый документ. |
Выберите пустой документ
Перед тем как начать создание брошюры или буклета в Word, выберите пустой документ. Это сделает процесс работы намного проще, так как вы начнете с чистого листа и сможете настроить его под свои нужды.
Для этого откройте Word и выберите пункт «Создать новый документ». Затем выберите пустой документ и начинайте создавать вашу брошюру или буклет с нуля.
Шаг 2: Настройте макет и ориентацию страницы
После создания документа в программе Word вы можете настроить макет и ориентацию страницы для вашей брошюры или буклета. Для этого перейдите во вкладку «Разметка страницы» и выберите желаемый вид макета, например, «Ландшафт» или «Портрет». Вы также можете установить поля страницы и задать размеры страницы в соответствии с вашими требованиями.
Важно: При выборе макета и ориентации страницы не забудьте учесть тип и содержание вашей брошюры, чтобы создать наиболее удобное и эффективное расположение информации.
Выберите формат брошюры (A4, A5 и т.д.)
Также стоит учитывать какой тип материала вы планируете разместить в брошюре: текст, изображения, таблицы. Например, для изображений и графиков лучше подходит квадратный формат или длинный, который позволяет лучше распределить информацию.
Выбрав формат брошюры, учитывайте его практичность и соответствие задачам вашего проекта.
Установите вертикальную или горизонтальную ориентацию
Выбрать ориентацию страницы брошюры или буклета важно для обеспечения удобства чтения и демонстрации информации. Для этого в программе Microsoft Word нужно выполнить следующие шаги:
1. Установка вертикальной ориентации:
— Откройте свой документ в Word.
— Перейдите на вкладку «Разметка» в верхней панели.
— Нажмите на кнопку «Ориентация страницы».
— Выберите «Альбомная ориентация» для вертикальной ориентации.
— При необходимости отрегулируйте поля и межстрочный интервал.
2. Установка горизонтальной ориентации:
— Следуйте тем же шагам, что и для вертикальной ориентации.
— Выберите «Книжная ориентация» для горизонтальной ориентации.
— Проверьте и отформатируйте содержимое документа под новую ориентацию страницы.
Теперь ваша брошюра или буклет будет отображаться в выбранной ориентации, что сделает их более удобными и привлекательными для читателей.