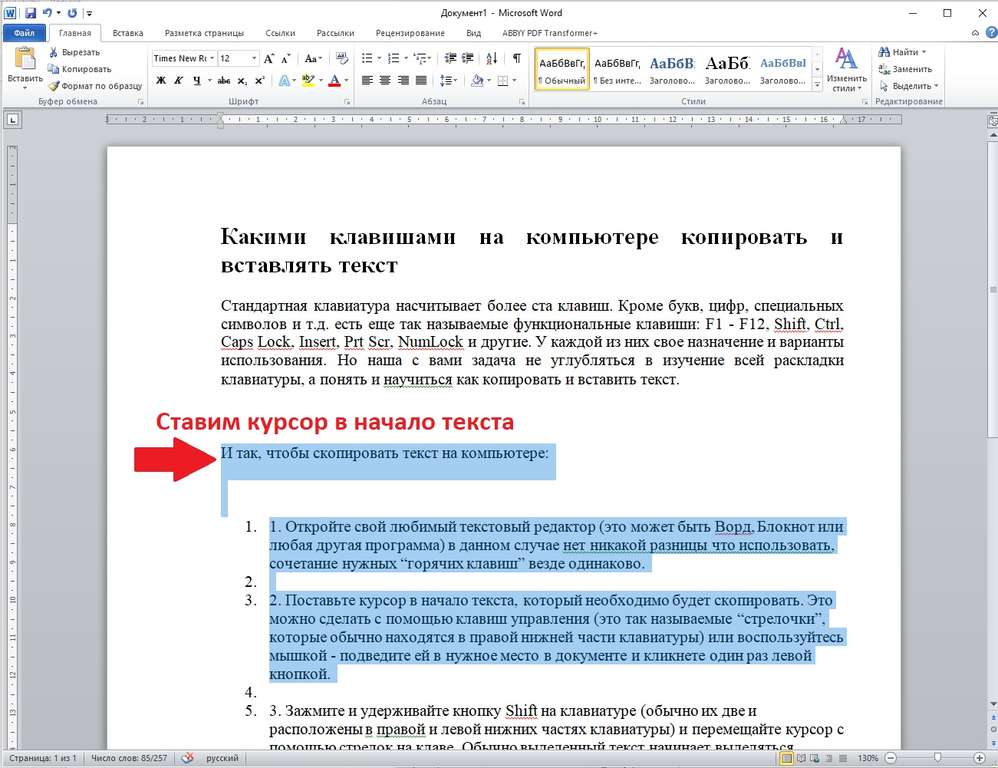Для тех, кто только начинает осваивать компьютерные навыки, простая задача, такая как распечатка текста, может показаться сложной. Однако, соответствующая инструкция и немного терпения помогут вам успешно выполнить эту задачу.
В этой статье мы предоставим вам пошаговое руководство по тому, как распечатать текстовый документ на принтере. Мы расскажем вам о том, что нужно сделать для этого, начиная от выбора принтера до печати документа.
Как распечатать текст с компьютера на принтере
Для начала необходимо подключить принтер к компьютеру и убедиться, что он работает корректно.
Откройте документ или текст, который вы хотите распечатать.
Нажмите на кнопку «Печать» в верхней части экрана или используйте комбинацию клавиш «Ctrl+P».
Выберите принтер, на который хотите отправить документ, и укажите параметры печати, такие как количество копий, ориентацию страницы и т. д.
Нажмите кнопку «Печать», чтобы отправить документ на принтер.
После окончания печати заберите распечатанный документ из принтера.
Подготовка к печати
Перед тем как начать процесс печати текста с компьютера на принтере, необходимо убедиться в следующем:
- Включен ли принтер и подключен ли он к компьютеру правильным способом.
- Установлен ли драйвер принтера на компьютере. Если нет, необходимо установить драйвер с диска или скачать его с официального сайта производителя принтера.
- Проверить уровень чернил или тонера в принтере, чтобы избежать прерывания печати из-за нехватки материала.
Когда все подготовительные шаги выполнены, вы готовы к печати текста на принтере.
Выбор и подключение принтера
Перед тем как начать печать, необходимо выбрать подходящий принтер. Учтите тип подключения к компьютеру: через USB-порт, Wi-Fi или Bluetooth. Важно также проверить, совместим ли выбранный принтер с вашей операционной системой.
Для подключения принтера через USB-порт, вставьте кабель USB в соответствующий порт на компьютере и принтере. Затем включите принтер и дождитесь, пока операционная система его обнаружит.
Если вы планируете использовать беспроводной принтер, следуйте инструкциям производителя для настройки соединения по Wi-Fi или Bluetooth. Убедитесь, что принтер и компьютер находятся в одной сети.
После успешного подключения принтера к компьютеру, он будет готов к печати. Проверьте, что драйверы принтера установлены и обновлены, чтобы избежать проблем при печати.
Подключение кабеля принтера к компьютеру
Шаг 1: Возьмите один конец кабеля принтера (обычно USB) и вставьте его в соответствующий разъем на задней панели принтера.
Шаг 2: Соедините другой конец кабеля с портом USB на задней панели компьютера или ноутбука.
Шаг 3: Убедитесь, что кабель надежно соединен с обоими устройствами.
Шаг 4: Включите принтер и компьютер.
Теперь ваш принтер должен быть подключен к компьютеру и готов к печати.
Установка драйверов принтера на компьютер
Перед тем, как начать печать на принтере, необходимо установить драйвера устройства на компьютере. Это позволит операционной системе правильно взаимодействовать с принтером.
Шаг 1: Подключите принтер к компьютеру с помощью кабеля USB или по Wi-Fi.
Примечание: Если принтер поддерживает подключение по Wi-Fi, то этот способ более удобен для рабочих пространств.
Шаг 2: Найдите диск с драйверами, который поставлялся вместе с принтером, или скачайте последнюю версию драйвера с сайта производителя.
Примечание: Рекомендуется использовать последнюю версию драйвера для лучшей совместимости и производительности.
Шаг 3: Запустите установочный файл драйвера и следуйте инструкциям мастера установки.
Примечание: В процессе установки может потребоваться перезапустить компьютер.
Шаг 4: После завершения установки проверьте, что принтер отображается в списке устройств компьютера.
Теперь, ваш компьютер готов к печати на принтере.
Выбор текста для печати
Перед тем, как отправить текст на печать, убедитесь, что вы выбрали правильный текстовый документ:
- Откройте документ, который вы хотите распечатать.
- Убедитесь, что все необходимые изменения в тексте уже внесены.
- Проверьте форматирование текста и размер шрифта для корректного отображения на печати.
- Выделите нужную часть текста, если печатаете не весь документ.
После того как убедитесь в правильности выбора текста, вы можете переходить к отправке его на печать.
Открытие и редактирование документа
Перед тем, как распечатать текст на принтере, необходимо открыть и отредактировать документ на компьютере. Для этого следуйте инструкциям:
1. Откройте программу для редактирования текста. Обычно это Microsoft Word или любой другой текстовый редактор, с помощью которого вы создаете или редактируете документы.
2. Найдите и откройте нужный документ. Воспользуйтесь функцией «Открыть» в программе и укажите путь к файлу с текстом, который вы хотите распечатать.
3. Осуществите необходимые правки. Если нужно, внесите изменения в текст документа. Можете изменить шрифт, размер, выравнивание текста и другие параметры в соответствии с вашими предпочтениями.
4. Сохраните изменения. После того, как вы внесли все необходимые правки, сохраните документ, чтобы изменения сохранились и были готовы к печати.
После того как вы прошли все эти шаги, ваш документ готов к печати на принтере.
Выбор нужного текста
Прежде чем распечатать текст на принтере, убедитесь, что выбран нужный участок текста. Для этого выделите его мышью или используйте сочетание клавиш Ctrl + A, чтобы выбрать весь документ. Также можно выделить конкретный участок текста, зажав левую кнопку мыши и выделив необходимую часть.
После выбора текста убедитесь, что он отформатирован по вашим требованиям. Проверьте размер шрифта, наличие жирного или курсивного начертания, а также отсутствие лишних отступов и пустых строк.
Редактирование текста перед печатью
Перед тем, как отправить текст на печать, важно убедиться, что он отформатирован правильно и выглядит так, как вы хотите. Вот несколько шагов для редактирования текста перед отправкой его на принтер:
1. Проверьте орфографию и пунктуацию. Перед печатью убедитесь, что весь текст написан без ошибок. Используйте функцию проверки орфографии в текстовом редакторе.
2. Выравняйте текст. Убедитесь, что текст выровнен по левому, правому или центральному краю в зависимости от вашего предпочтения.
3. Измените шрифт и размер. По желанию, измените шрифт и размер текста для лучшей читаемости или визуального воздействия.
4. Уберите лишние пробелы и абзацы. Перед отправкой на печать убедитесь, что в тексте нет лишних пробелов или абзацев, которые могут испортить его внешний вид.
5. Просмотрите предварительный просмотр. Посмотрите, как будет выглядеть ваш текст после печати, используя функцию предварительного просмотра в текстовом редакторе.
Следуя этим шагам, вы готовы отправить текст на печать без ошибок и с идеальным форматированием.