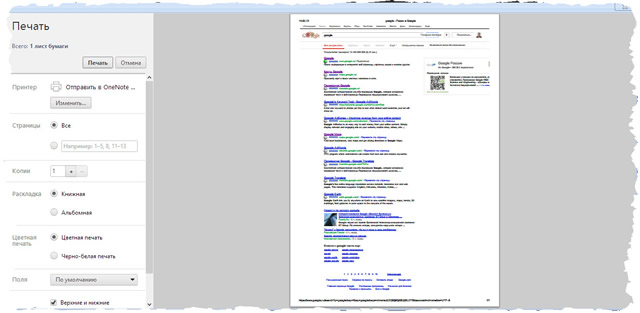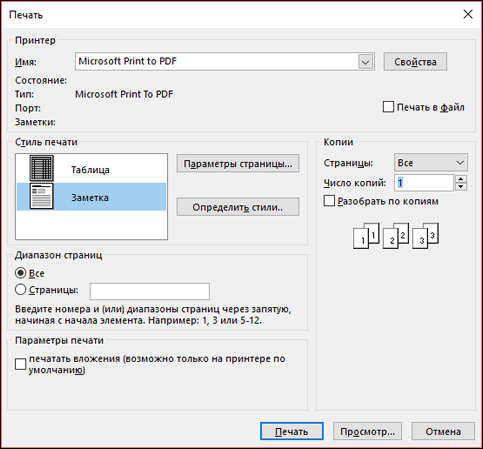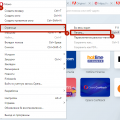Распечатка страницы с сайта может понадобиться в различных ситуациях – от сохранения информации в виде документа до архивирования важных данных для последующего использования. Однако процесс печати может отличаться в зависимости от выбранного браузера. В этой статье мы рассмотрим детальную инструкцию по распечатке страницы с сайта в популярных браузерах, чтобы вы могли легко осуществить эту операцию без лишних сложностей.
Процесс печати страницы с сайта может различаться в различных браузерах, и знание особенностей каждого браузера поможет вам быстро и эффективно распечатать необходимую информацию. В этой статье вы найдете подробные инструкции по распечатке страницы в таких популярных браузерах, как Google Chrome, Mozilla Firefox, Microsoft Edge и Safari. Следуя этим рекомендациям, вы сможете легко настроить параметры печати и получить идеальный результат без лишних хлопот.
Инструкция по печати страницы с сайта в разных браузерах
Для того чтобы распечатать страницу с сайта в разных браузерах, выполните следующие шаги:
- Google Chrome: Нажмите на иконку меню в правом верхнем углу (три точки), затем выберите пункт «Печать». Настройте параметры печати и нажмите «Печать».
- Mozilla Firefox: Нажмите на кнопку меню (три горизонтальные линии), выберите «Печать». Настройте параметры печати и нажмите «Печать».
- Microsoft Edge: Нажмите на иконку меню (три точки), выберите «Печать». Настройте параметры печати и нажмите «Печать».
- Safari: Нажмите на меню «Файл» и выберите «Печать». Настройте параметры печати и нажмите «Печать».
Не забудьте проверить предварительный просмотр печати перед тем как начать процесс печати. Таким образом, вы сможете распечатать страницу с сайта в любом браузере без проблем.
Подготовка к печати страницы
Прежде чем распечатать страницу с сайта, необходимо обеспечить оптимальные условия для печати. Следуйте следующим рекомендациям:
- Убедитесь, что принтер подключен к компьютеру и работоспособен.
- Проверьте настройки печати в браузере: выберите нужный принтер и укажите необходимые параметры (ориентация, размер листа и т. д.).
- Оптимизируйте страницу для печати: убедитесь, что текст и изображения на странице выглядят правильно и не обрезаются.
- Можно также использовать специальные сервисы или расширения браузера для более точной настройки печати.
Выбор браузера для печати
При выборе браузера для печати страницы с веб-сайта учитывайте особенности печати каждого браузера. Некоторые браузеры могут автоматически адаптировать содержимое страницы для печати, сохраняя форматирование и структуру. Другие могут требовать дополнительных настроек или расширений, чтобы получить оптимальный результат.
Google Chrome: Популярный браузер от Google обеспечивает удобный способ печати с возможностью предварительного просмотра страницы перед печатью. Для печати выберите «Файл» — «Печать» или используйте комбинацию клавиш Ctrl + P.
Mozilla Firefox: Firefox также предлагает функцию предпросмотра печати и различные настройки для печати страницы. Выберите «Файл» — «Печать» или нажмите Ctrl + P для распечатки страницы.
Microsoft Edge: Браузер Edge имеет встроенные инструменты для печати, которые облегчают процесс печати страницы. Для печати выберите «Файл» — «Печать» или используйте комбинацию клавиш Ctrl + P.
Выбрав удобный для вас браузер и использовав соответствующие функции печати, вы сможете получить качественный результат при распечатке страницы с веб-сайта.
Поддерживаемые браузеры
Большинство современных браузеров поддерживают функцию печати веб-страниц. Вот список популярных браузеров с инструкцией по печати:
- Google Chrome
- Выберите «Файл» в верхнем левом углу окна браузера.
- Выберите «Печать».
- Настройте параметры печати и нажмите «Печать».
- Mozilla Firefox
- Нажмите на значок меню в верхнем правом углу окна браузера.
- Выберите «Печать».
- Настройте параметры печати и нажмите «Печать».
- Microsoft Edge
- Нажмите на значок меню в верхнем правом углу окна браузера.
- Выберите «Печать».
- Настройте параметры печати и нажмите «Печать».
Таким образом, распечатка страницы с сайта возможна в основных браузерах без особых сложностей.
Распечатка страницы в выбранном браузере
Для распечатки страницы в выбранном браузере необходимо следовать следующим шагам:
- Откройте веб-страницу, которую вы хотите распечатать, в выбранном браузере.
- Нажмите на иконку меню браузера (обычно три точки или три горизонтальные линии) в правом верхнем углу.
- Выберите опцию «Печать» из выпадающего меню.
- Настройте параметры печати, такие как размер бумаги, ориентацию и масштаб, если требуется.
- Нажмите кнопку «Печать» для начала печати страницы.
После выполнения этих шагов страница будет распечатана в выбранном браузере согласно указанным параметрам печати. Убедитесь, что у вас установлен принтер и он подключен к компьютеру для успешной печати страницы.
Инструкция по печати в Chrome
Шаг 1: Откройте в браузере Google Chrome веб-сайт, который вы хотите распечатать.
Шаг 2: Нажмите на иконку меню в правом верхнем углу окна (три точки), затем выберите пункт «Печать».
Шаг 3: В появившемся диалоговом окне настройте параметры печати, такие как размер бумаги, ориентацию, масштаб и другие опции по вашему усмотрению.
Шаг 4: Нажмите кнопку «Печать» и дождитесь завершения процесса. Ваша страница будет напечатана на выбранном принтере.
Шаги для распечатки страницы в Chrome
Чтобы распечатать страницу с сайта в браузере Chrome, следуйте этим простым инструкциям:
1. Нажмите на иконку меню (три точки в верхнем правом углу окна браузера).
2. Выберите опцию «Печать» (или используйте комбинацию клавиш Ctrl+P).
3. Настройте параметры печати (такие как масштаб, ориентацию, кол-во копий и др.).
4. Нажмите на кнопку «Печатать» (или «Готово», если используете режим быстрой печати).
5. Дождитесь завершения печати и заберите напечатанную страницу (при необходимости).