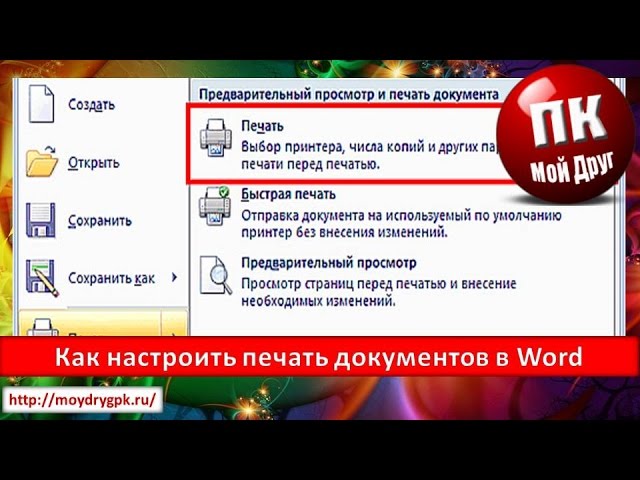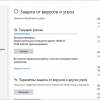Microsoft Word — один из самых популярных текстовых редакторов, который позволяет создавать разнообразные документы. Печать — один из основных способов представления информации, созданной в Word. В данной статье рассмотрим настройки печати и поделимся полезными советами для успешного распечатывания документов.
Прежде чем нажать кнопку «Печать», важно уделить внимание выбору правильных настроек. Выбор формата бумаги, ориентации страницы, масштабирования текста и другие параметры могут влиять на качество печати. Подготовка документа к печати — важный этап, который поможет избежать неприятных сюрпризов.
Не забывайте также про возможность предварительного просмотра перед печатью, чтобы убедиться в правильности выбранных настроек и избежать ошибок.
Как правильно распечатать документ в Word
Для того чтобы правильно распечатать документ в Word, следует предварительно ознакомиться с настройками печати. Во-первых, перед печатью необходимо убедиться, что текст выглядит так, как вы хотите его увидеть на бумаге. Рекомендуется проверить орфографию, форматирование и разметку текста перед печатью.
При выборе параметров печати, важно учесть тип бумаги, формат страницы, ориентацию (вертикальную или горизонтальную), отступы и масштаб. Кроме того, стоит удостовериться, что принтер правильно подключен к компьютеру и установлены необходимые драйверы для печати.
После настройки параметров, можно нажать на кнопку печати и дождаться завершения процесса. При необходимости, можно выбрать дополнительные опции, такие как двусторонняя печать или количество копий.
После успешной печати, необходимо проверить качество и правильность расположения текста на бумаге. В случае необходимости, можно повторить процесс печати, отредактировав настройки. Следует также помнить о заботе об окружающей среде и экономичном использовании ресурсов при печати документов.
Настройки печати документа
При печати документа в Word важно учесть различные настройки, чтобы получить качественный результат. Ниже представлена таблица с основными настройками печати:
| Наименование | Описание |
|---|---|
| Параметры страницы | Задает размер бумаги, ориентацию (портретная или альбомная), поля и масштаб |
| Цвет печати | Выбор монохромной или цветной печати |
| Качество печати | Регулирует четкость и детализацию изображения при печати |
| Двусторонняя печать | Включение или отключение возможности печати на обе стороны бумаги |
| Вид отображения | Выбор отображения страниц перед печатью (например, страницы или структура документа) |
Выбор принтера и формата бумаги
Перед печатью документа в Word необходимо правильно выбрать принтер и формат бумаги. Перейдите в меню «Файл» и выберите пункт «Печать».
В разделе «Принтер» выберите нужный принтер из списка устройств. Убедитесь, что принтер подключен и включен.
Далее выберите формат бумаги, который соответствует вашим требованиям. Обычно используется формат A4. Важно убедиться, что формат бумаги в принтере соответствует выбранному формату в документе.
После выбора принтера и формата бумаги можно приступать к печати документа в Word.
Настройка ориентации страницы
Для того чтобы изменить ориентацию страницы в документе Word перед печатью, следует выполнить следующие шаги:
1. Перейдите во вкладку «Разметка страницы» в верхнем меню.
2. Нажмите на кнопку «Ориентация страницы» и выберите нужный вариант: «Портрет», если вы хотите, чтобы страница была вертикальной, или «Альбомная», если горизонтальная ориентация более подходит для вашего документа.
3. После выбора ориентации страницы, вы увидите, что текст и элементы на странице автоматически перераспределены соответственно выбранной ориентации.
4. Проверьте, что изменения соответствуют вашим ожиданиям, и если все готово к печати, нажмите на кнопку «Печать» для отправки документа на печать с установленной ориентацией страниц.
Управление масштабированием и положением текста
При печати документа в Word очень важно управлять масштабированием текста и его положением на странице. Это позволит сделать ваш документ более читаемым и привлекательным.
Масштабирование текста: Чтобы изменить масштаб текста при печати, вы можете указать нужный процент масштабирования. Для этого зайдите в меню «Файл» -> «Печать» и выберите «Параметры печати». Затем установите нужный процент масштабирования.
Положение текста на странице: Чтобы изменить положение текста на странице при печати, вы можете воспользоваться функцией «Разметка». Зайдите в меню «Вид» -> «Разметка страницы» и выберите нужный вариант разметки, например, «Ориентация» (портретная или альбомная).
Эти простые настройки позволят вам лучше управлять отображением текста при печати документа в Word, делая его более читаемым и профессиональным.
Полезные советы для печати в Word
1. Проверьте настройки печати: Перед тем, как распечатать документ, убедитесь, что правильно выбран принтер, формат бумаги, ориентация страницы и другие параметры печати.
2. Используйте функцию предварительного просмотра: Прежде чем нажать кнопку «Печать», всегда рекомендуется посмотреть, как будет выглядеть распечатанный документ. Это поможет избежать ошибок и неожиданных результатов.
3. Настройте масштаб: Если ваш документ не вмещается на одном листе, можно уменьшить масштаб печати или выбрать опцию «Масштабировать до размещения». Также можно выбрать специальный масштаб для печати, например, 2 страницы на листе.
4. Используйте шаблоны печати: Word предлагает различные шаблоны для печати, которые могут упростить процесс и сделать ваш документ более профессиональным. Используйте их, если это уместно.
5. Убедитесь в наличии достаточного количества бумаги и чернил: Перед началом печати убедитесь, что у вас достаточно материалов для печати всех страниц документа. Это поможет избежать остановок в процессе печати.
6. Сохраните документ перед печатью: Избегайте потери данных из-за сбоев в процессе печати, всегда сохраняйте документ перед началом печати.
Предварительный просмотр перед печатью
Для того чтобы открыть предварительный просмотр, необходимо выбрать вкладку «Файл» в меню программы, затем кликнуть на «Печать». В открывшемся окне выберите «Предварительный просмотр». Также можно воспользоваться горячими клавишами Ctrl+P.
В режиме предварительного просмотра можно оценить внешний вид документа, проверить расположение текста, размер шрифта, ориентацию страницы. При необходимости можно вносить изменения в макет страницы перед печатью.
После того как удостоверитесь, что документ выглядит так, как вы хотите, нажмите кнопку «Печать» для отправки на печать. Предварительный просмотр поможет избежать неприятных сюрпризов и ошибок при печати документа.
Использование шаблонов и стилей печати
Для более эффективной печати документов в Word рекомендуется использовать шаблоны и стили, чтобы улучшить внешний вид и сохранить форматирование. Ниже приведены некоторые полезные советы:
1. Используйте стили документа: Определите стили заголовков, абзацев, списков и других элементов документа, чтобы обеспечить единообразное форматирование и легкость редактирования.
2. Создайте свой шаблон печати: Определите макет страницы, поля, шрифты и другие параметры в шаблоне печати, который можно использовать для всех документов.
3. Предварительный просмотр перед печатью: Просмотрите документ перед печатью, чтобы убедиться, что он выглядит так, как вы хотите. Используйте функцию предварительного просмотра для настройки параметров печати.
4. Печать выбранных страниц: Выберите нужные страницы для печати, чтобы избежать распечатывания всего документа.
Используя шаблоны и стили печати, вы сможете создавать профессионально оформленные документы и сэкономить время при подготовке печатных материалов.
Избегание ошибок при выборе настроек печати
При выборе настроек печати важно следить за правильным выбором параметров, чтобы избежать ошибок и получить качественный отпечаток документа.
| Ошибка | Рекомендация |
| Неправильный выбор принтера | Убедитесь, что выбран нужный принтер с правильными настройками |
| Недостаточное количество места на листе | Проверьте масштаб печати и размер страницы для избежания обрезания текста |
| Некорректная ориентация листа | Выберите соответствующую ориентацию листа (портретную или альбомную) в зависимости от содержания документа |
| Излишне бледный или темный оттиск | Настройте яркость и контрастность печати для получения четкого и качественного отпечатка |