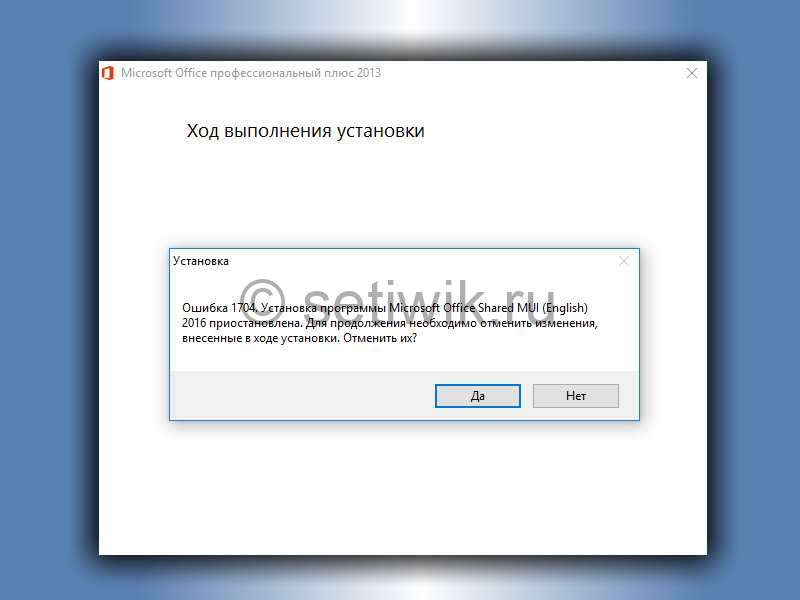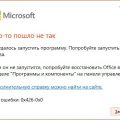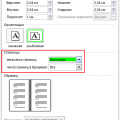Установка Microsoft Office — обычная задача для многих пользователей, однако иногда процесс может встретить препятствия в виде различных ошибок. Неверная конфигурация, проблемы с интернет-соединением или конфликты программного обеспечения могут стать причиной неудачного завершения установки.
В этой статье мы рассмотрим какие шаги следует предпринять, чтобы успешно устранить ошибки при установке Microsoft Office. Надеемся, что наше подробное пошаговое руководство поможет вам справиться с любыми проблемами и получить полноценный доступ к функционалу пакета Office.
Начнем с основных причин возникновения ошибок при установке Microsoft Office и перейдем к методам их устранения. Грамотное выполнение каждого шага, рекомендуемого нами, поможет вам успешно завершить установку и избежать возможных проблем в будущем.
Поврежденные файлы установки
| Шаг 1: | Сначала попробуйте загрузить установочные файлы с официального сайта Microsoft, чтобы убедиться в их целостности. |
| Шаг 2: | Если проблема сохраняется, попробуйте скачать программу установки с другого источника или использовать другое устройство для скачивания. |
| Шаг 3: | Если это не помогло, выполните проверку целостности файлов установки с помощью специализированных программ-архиваторов или антивирусных программ. |
Переустановка инсталляции
Переустановка Microsoft Office может помочь в решении проблем с установкой. Вот пошаговая инструкция:
- Перейдите в Панель управления.
- Выберите «Программы и компоненты» или «Программы и функции».
- Найдите Microsoft Office в списке установленных программ.
- Выберите опцию «Изменить» или «Удалить».
- Следуйте инструкциям мастера деинсталляции.
- После удаления перезагрузите компьютер.
- Затем повторите процесс установки Microsoft Office с официального сайта.
После переустановки убедитесь, что все ошибки были исправлены, и продолжайте работу с Office без проблем.
Удаление старой версии
Перед установкой новой версии Microsoft Office необходимо удалить предыдущую версию программного пакета. Это позволит избежать конфликтов и ошибок в процессе установки. Чтобы удалить старую версию Office:
- Откройте «Панель управления» на вашем компьютере.
- Выберите «Программы и компоненты» или «Установка и удаление программ».
- Найдите в списке установленных программ Microsoft Office.
- Щелкните правой кнопкой мыши на названии программного пакета и выберите «Удалить».
- Следуйте инструкциям удаления программы. Обычно процесс удаления занимает несколько минут.
После удаления старой версии вы можете приступить к установке новой версии Microsoft Office, следуя указаниям в соответствующем руководстве.
Загрузить новый файл установки
Если при попытке установить Microsoft Office возникают проблемы, возможно, загруженный файл установки поврежден. Чтобы исправить ситуацию, вам необходимо загрузить новый файл установки. Для этого выполните следующие шаги:
| 1. | Перейдите на официальный сайт Microsoft и найдите раздел загрузки продуктов. |
| 2. | Выберите нужную версию Microsoft Office и нажмите кнопку «Скачать». |
| 3. | Дождитесь завершения загрузки файла установки. |
| 4. | Запустите новый загруженный файл и следуйте инструкциям мастера установки. |
После выполнения этих шагов, поврежденная версия установки будет заменена новым файлом, и вы сможете успешно установить Microsoft Office.
Проблемы с реестром Windows
1. Неправильные записи в реестре: Ваш реестр может содержать неправильные ключи или значения, которые могут привести к ошибкам при установке Office. Рекомендуется внимательно следить за инструкциями при установке и не изменять ключи реестра вручную.
2. Фрагментированный реестр: Фрагментация реестра может вызвать ошибки при обращении к ключам, необходимым для установки Office. Для исправления этой проблемы рекомендуется использовать специальные программы для очистки и оптимизации реестра.
3. Недоступность реестра: Если у вас нет прав доступа к реестру Windows, это может помешать установке Office. Убедитесь, что у вас достаточные права администратора для работы с реестром.
Решение проблем с реестром Windows поможет успешно установить Microsoft Office и избежать ошибок при его использовании. Если у вас возникают проблемы, связанные с реестром, обратитесь за помощью к квалифицированному специалисту.
Проверка реестра на ошибки
Для проверки реестра на ошибки можно воспользоваться встроенным инструментом Windows – редактором реестра. Для этого выполните следующие шаги:
- Откройте редактор реестра: нажмите Win + R, введите regedit и нажмите Enter.
- Пройдите к нужному разделу: перейдите по пути HKEY_LOCAL_MACHINE\SOFTWARE\Microsoft\Office.
- Проверьте наличие ошибок: просмотрите ключи и значения в разделе Office на наличие признаков ошибок, например, недопустимых значений или отсутствующих ключей.
- Исправьте ошибки: в случае обнаружения ошибок, попробуйте исправить их вручную или с помощью специализированных инструментов для работы с реестром.
После проверки и исправления возможных ошибок в реестре Windows, повторите попытку установки Microsoft Office и проверьте, помогло ли это решить проблему. Если установочный процесс все еще вызывает ошибки, можно обратиться к специалистам или службе поддержки Microsoft для дальнейшей помощи.
Использование инструмента реестра
Иногда проблемы с установкой Microsoft Office могут быть связаны с ошибками в реестре системы. Для устранения таких ошибок можно воспользоваться инструментом реестра, который позволяет проводить детальную диагностику и исправление проблем.
Для использования инструмента реестра следуйте следующим шагам:
- Нажмите комбинацию клавиш Win + R на клавиатуре, чтобы открыть окно «Выполнить».
- Введите команду «regedit» и нажмите Enter, чтобы открыть Реестр Windows.
- Пройдите по следующему пути: HKEY_LOCAL_MACHINE\SOFTWARE\Microsoft\Windows\CurrentVersion\Uninstall
- Найдите ключ с именем, связанным с установкой Microsoft Office, и проверьте его значения на наличие ошибок.
- Если обнаружены ошибки, попробуйте вручную исправить их или обратитесь к специалисту по вопросам реестра для более точной диагностики.
После проведения необходимых действий в реестре системы повторите попытку установки Microsoft Office и убедитесь, что проблемы были успешно устранены.
Исправление обнаруженных ошибок
После установки Microsoft Office могут возникнуть различные ошибки, которые могут помешать правильному функционированию программ. В случае обнаружения ошибок рекомендуется выполнить следующие шаги:
1. Перезапустите компьютер. Перезапуск может помочь решить некоторые проблемы, которые могли возникнуть в процессе установки.
2. Проверьте соединение с интернетом. Некоторые ошибки могут быть связаны с отсутствием интернет-подключения. Убедитесь, что ваш компьютер подключен к сети.
3. Убедитесь, что ваша копия Microsoft Office лицензионная. Некорректно активированное программное обеспечение может вызывать ошибки. Проверьте правильность активации вашей копии.
4. Обновите Microsoft Office до последней версии. Возможно, исправления для конкретных ошибок уже были выпущены в обновлениях. Проверьте наличие доступных обновлений.
После выполнения вышеперечисленных шагов многие ошибки должны быть устранены. Если проблема сохраняется, рекомендуется обратиться в службу поддержки Microsoft для более детального анализа и решения проблемы.