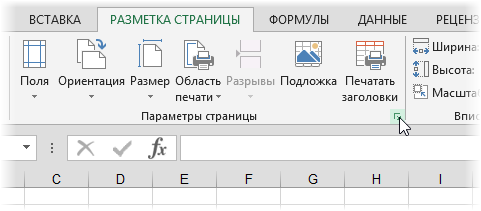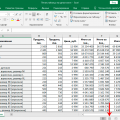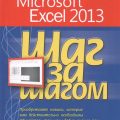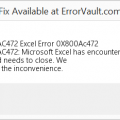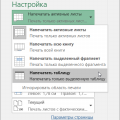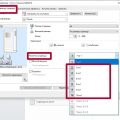Если вы хотите напечатать таблицу в Excel так, чтобы она поместилась на один лист, нужно уделить внимание нескольким важным параметрам.
Настройка ориентации листа, установка правильных границ и подбор оптимальных параметров печати помогут добиться эстетичного и удобного для чтения результату.
В данной статье мы рассмотрим основные шаги и рекомендации, которые помогут вам управлять процессом печати таблиц в Excel, обеспечивая при этом их четкость и компактность.
Секреты печати таблицы в Excel на одном листе
Печать таблицы в Excel на одном листе может быть эффективным способом сохранить целостность данных и облегчить чтение информации. Важно учитывать несколько секретов для оптимального результатa:
1. Выбор ориентации листа: Перед печатью таблицы на одном листе определите настройку ориентации страницы. Горизонтальная ориентация обычно лучше подходит для широких таблиц, тогда как вертикальная – для длинных.
2. Настройка масштаба: Играя со значением масштаба печати, можно изменить размер таблицы на листе. Экспериментируйте с этим параметром для наилучшего визуального результата.
3. Установка границ: Для более четкого отображения таблицы на печати добавьте границы. Это не только придает лучшее визуальное оформление, но и помогает разделить данные и делает таблицу более читаемой.
4. Настройка параметров печати: Перед отправкой таблицы на печать убедитесь, что параметры печати настроены правильно. Это включает выбор печати на одном листе, настройку отступов и других параметров согласно вашим предпочтениям.
Следуя данным секретам, вы сможете правильно распечатать таблицу в Excel на одном листе и получить качественный результат для вашей работы.
Настройка ориентации для экономии места
Для того чтобы распечатать таблицу на одном листе и при этом сэкономить место, важно правильно настроить ориентацию страницы. Если таблица шире, чем высока, лучше выбрать горизонтальную ориентацию страницы. Для этого зайдите во вкладку «Разметка страницы» -> «Ориентация» и выберите «Пейзаж». Это позволит вместить больше данных на одном листе и при этом сохранить четкость и удобство чтения.
Выбор между вертикальной и горизонтальной ориентации
Вертикальная ориентация подразумевает, что таблица будет напечатана таким образом, что строки таблицы будут идти сверху вниз, а столбцы – слева направо. Этот вариант удобен для печати таблиц, в которых больше строк, чем столбцов, и когда необходимо показать большое количество данных на одной странице.
С другой стороны, горизонтальная ориентация предпочтительна, когда в таблице больше столбцов, чем строк, и когда необходимо уместить все столбцы на одной странице. При этом строки таблицы будут идти слева направо, а столбцы – сверху вниз.
При выборе между вертикальной и горизонтальной ориентацией следует учитывать конкретные требования к отображению данных и желаемый вид печатной страницы.
Изменение ориентации в меню печати
Для изменения ориентации страницы перед печатью в Excel, следует выполнить следующие шаги:
- Откройте таблицу, которую необходимо распечатать.
- Перейдите во вкладку «Файл» в верхнем левом углу программы.
- Выберите пункт «Печать» в меню слева.
- Под пунктом «Настройка» найдите раздел «Ориентация» и выберите нужную ориентацию: «Альбомная» или «Портретная».
- Просмотрите предпросмотр печати, чтобы убедиться, что все выглядит так, как вы задумали.
- Нажмите на кнопку «Печать», чтобы распечатать таблицу с выбранной ориентацией.
Оформление границ и параметров печати
Для того чтобы таблица в Excel выглядела аккуратно при печати, необходимо правильно настроить границы. Для этого выберите нужные ячейки, затем откройте вкладку «Границы» и выберите стиль и толщину линий. Это позволит дать таблице более структурированный вид.
Установка толщины и стиля границ
Для установки толщины и стиля границ таблицы в Excel, необходимо выполнить следующие действия:
- Выделите ячейки, которые необходимо оформить
- Откройте вкладку «Границы» на панели инструментов
- Выберите желаемый стиль границы: пунктирную, сплошную или другую опцию
- Выберите толщину границы: тонкую, среднюю, толстую
- Примените выбранный стиль и толщину к границам ячеек, нажав соответствующие кнопки
Таким образом, вы сможете оформить таблицу в Excel, установив нужные параметры для границ, что сделает ее более читаемой и аккуратной.
Применение масштабирования и других параметров
Для того чтобы таблица в Excel корректно поместилась на одном листе при печати, необходимо воспользоваться функцией масштабирования. Для этого вы можете изменить масштаб таблицы, чтобы она соответствовала листу. Для этого в разделе «Макет страницы» выберите «Масштаб», после чего будет доступна опция настройки масштаба.
Кроме того, также следует учитывать другие параметры, такие как ориентация (портретная или альбомная), размер листа, наличие и стиль границ таблицы. Эти параметры можно настроить в разделе «Параметры страницы», где вы сможете задать нужные параметры для того, чтобы таблица была печатаема на одном листе и выглядела лаконично и четко.