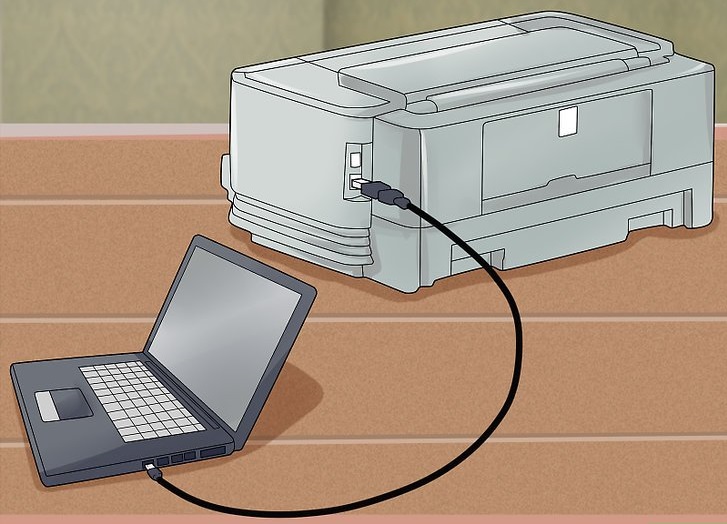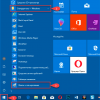Подключение принтера к компьютеру – это одна из первейших задач, с которой может столкнуться пользователь, приобретающий устройство для печати. Несмотря на существование различных видов принтеров и разнообразие портов подключения, процедура подключения остается в целом одинаковой.
В данной статье мы представим вам пошаговую инструкцию, которая поможет вам правильно подключить принтер к вашему компьютеру. Независимо от того, какой модели ваш принтер и компьютер, следуя этим рекомендациям, вы сможете осуществить подключение быстро и без лишних сложностей.
Как подключить принтер к компьютеру: инструкция
Шаг 1: Убедитесь, что ваш принтер поддерживает подключение к компьютеру через USB или Wi-Fi.
Шаг 2: Включите принтер и подождите, пока устройство не завершит процесс инициализации.
Шаг 3: Подключите принтер к компьютеру при помощи USB-кабеля. Удостоверьтесь, что кабель правильно подключен к порту принтера и компьютера.
Шаг 4: Дождитесь, пока операционная система компьютера сама обнаружит принтер и установит необходимые драйверы. В случае если это не произойдет, скачайте драйверы с официального сайта производителя принтера и установите их вручную.
Шаг 5: После установки драйверов проверьте работоспособность принтера, распечатав тестовую страницу.
Подключение принтера к компьютеру
Для успешного подключения принтера к компьютеру необходимо следовать нескольким простым шагам:
| Шаг 1: | Проверьте, что ваш принтер и компьютер включены и находятся в рабочем состоянии. |
| Шаг 2: | Используя кабель USB, подключите принтер к компьютеру. Убедитесь, что кабель правильно вставлен в соответствующие порты. |
| Шаг 3: | Включите принтер и дождитесь, пока операционная система компьютера обнаружит новое устройство и установит необходимые драйвера. |
| Шаг 4: | После установки драйверов, проверьте, что принтер отображается в списке устройств и добавьте его, если это необходимо. |
| Шаг 5: | Протестируйте подключение, распечатав тестовую страницу. Убедитесь, что принтер работает корректно. |
Подготовка к подключению
Прежде чем начать процесс подключения принтера к компьютеру, убедитесь, что у вас есть все необходимые компоненты и информация. Проверьте наличие кабеля USB для подключения принтера, драйверов устройства, а также инструкции по установке, которые могут быть предоставлены производителем.
Шаг 1: Выключите как принтер, так и компьютер, прежде чем начать подключение.
Шаг 2: Разместите принтер в удобном для работы месте, где ему будет обеспечен надлежащий доступ к питанию и достаточное пространство для проводов.
Шаг 3: Убедитесь, что у компьютера имеется свободный порт USB для подключения принтера, и он находится в доступной зоне для удобства подключения кабеля.
Шаг 4: Проверьте целостность кабеля USB и подготовьте его к использованию перед подключением к принтеру и компьютеру.
Выбор подходящего порта
Перед тем как подключить принтер к компьютеру, необходимо выбрать подходящий порт. Обычно, принтеры подключаются к компьютеру с помощью USB-порта. Убедитесь, что у вас есть свободный USB-порт на компьютере.
Если ваш принтер поддерживает беспроводное подключение, то можете воспользоваться Wi-Fi или Bluetooth. Для этого нужно настроить принтер на беспроводное соединение и следовать инструкциям производителя.
Кроме того, некоторые принтеры могут быть подключены через сетевой порт Ethernet. Если у вас есть Ethernet-подключение, вы можете использовать этот порт для подключения принтера.
Распаковка принтера
1. Осторожно распакуйте принтер из коробки, следуя инструкции производителя.
2. Убедитесь, что в комплекте есть все компоненты: принтер, кабель питания, инструкция и драйверы.
3. Проверьте принтер на наличие повреждений в процессе транспортировки.
4. Удалите все защитные материалы и стикеры с поверхности принтера.
5. Готово! Принтер готов к подключению к компьютеру.
Подключение кабелей
Перед тем как подключить принтер к компьютеру, убедитесь, что у вас есть все необходимые кабели. Обычно принтер поставляется с кабелем USB для подключения к компьютеру. Если у вас нет такого кабеля, приобретите его отдельно.
1. Возьмите кабель USB, один конец подключите к принтеру, а другой – к свободному USB-порту на компьютере. Обычно USB-порт расположен на задней панели компьютера, но может быть и на боковой или передней части.
2. Убедитесь, что кабель защелкнут надежно с обеих сторон, чтобы обеспечить надежное соединение.
3. После соединения кабелей вы можете переходить к настройке и установке принтера на компьютере.
Подключение USB к компьютеру
Шаг 1: Включите принтер и компьютер.
Шаг 2: Найдите порт USB на задней панели принтера и компьютера.
Шаг 3: Вставьте один конец USB-кабеля в порт принтера (USB Type-B), а другой в порт компьютера (USB Type-A).
Шаг 4: Дождитесь, пока операционная система компьютера сама обнаружит подключенное устройство и установит нужные драйверы.
Шаг 5: Проверьте успешность подключения, открыв установленное программное обеспечение принтера или панель управления в операционной системе. В случае необходимости, выполните настройку и укажите принтер как устройство по умолчанию.
Теперь ваш принтер должен быть готов к работе с компьютером через USB-подключение.
Подключение кабеля питания
Шаг 3: Возьмите кабель питания принтера и вставьте его в соответствующее гнездо на задней панели принтера.
Шаг 4: Затем подключите другой конец кабеля к электрической розетке.
Убедитесь, что вы используете правильный кабель питания, предоставленный в комплекте с принтером, и что он надежно подключен к принтеру и розетке.