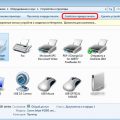Удаление принтера в операционной системе Windows 10 может быть запутанным процессом, особенно если у вас возникли проблемы с установленным устройством и вы хотите полностью избавиться от него. Но не отчаивайтесь, в этой статье мы расскажем вам о 8 способах деинсталляции принтера в Windows 10, которые помогут вам справиться с этой задачей профессионально и без лишних хлопот.
Будь то неисправность принтера, конфликт драйверов или просто желание заменить старое устройство новым – удаление принтера важный шаг. Поэтому мы подготовили для вас подробное руководство, которое поможет вам освободить ваше устройство от неискользуемого принтера и избежать возможных проблем в будущем.
Не теряйте время и узнайте, как правильно и безопасно удалить принтер в Windows 10, используя различные методы и инструменты, предлагаемые операционной системой. С нашими экспертными советами вы сможете произвести деинсталляцию принтера быстро и эффективно, сохраняя при этом стабильность работы вашей системы.
Методы удаления принтера в Windows 10
Удаление принтера в Windows 10 может потребоваться в случае проблем с устройством или желании очистить список установленных принтеров. Вот некоторые способы, как можно удалить принтер:
1. Удаление через Панель управления: зайдите в Панель управления, выберите раздел «Устройства и принтеры», найдите нужный принтер, нажмите ПКМ и выберите «Удалить устройство».
2. Использование приложения «Параметры»: зайдите в «Параметры» -> «Устройства» -> «Принтеры и сканеры», найдите принтер, нажмите на него и выберите «Удалить устройство».
3. Полное удаление через «Удаление устройств и принтеров»: зайдите в Панель управления, найдите «Удаление устройств и принтеров», выберите принтер и нажмите «Удалить».
4. Удаление через PowerShell: откройте PowerShell от имени администратора, выполните команду «Get-Printer» для получения списка установленных принтеров, затем используйте команду «Remove-Printer -Name Принтер_Имя» для удаления нужного принтера.
5. Удаление через реестр: осторожно удаляйте ключи реестра, связанные с принтером, в разделе «HKEY_LOCAL_MACHINE\SYSTEM\CurrentControlSet\Control\Print\Printers».
6. Использование специализированных утилит: некоторые программы могут помочь в удалении принтера, например, утилита для управления устройствами.
Выберите подходящий метод удаления принтера в Windows 10 в зависимости от вашей ситуации и уверенности в вашей способности корректно выполнить удаление.
Способы удаления принтера через Панель управления
Чтобы удалить принтер через Панель управления Windows 10, следуйте этим шагам:
- Откройте Панель управления, нажав на значок «Пуск» и выбрав «Панель управления».
- Выберите «Оборудование и звук», затем «Устройства и принтеры».
- Найдите принтер, который хотите удалить, щелкните правой кнопкой мыши на него и выберите «Удалить устройство».
- Подтвердите, что хотите удалить принтер, нажав «Да».
После выполнения этих шагов принтер будет удален из системы Windows 10 через Панель управления.
Использование функционала «Устройства и принтеры»
Для удаления принтера в Windows 10 можно воспользоваться функционалом «Устройства и принтеры». Для этого выполните следующие действия:
- Нажмите на кнопку «Пуск» и выберите «Параметры».
- Перейдите в раздел «Устройства».
- В меню слева выберите «Принтеры и сканеры».
- Найдите нужный принтер в списке устройств и кликните правой кнопкой мыши на нем.
- Выберите «Удалить устройство» из контекстного меню.
- Подтвердите удаление принтера, нажав «Да».
После выполнения этих шагов выбранный принтер будет удален и больше не будет отображаться в списке устройств.
Отключение принтера через «Устройства и принтеры»
Для отключения принтера через панель «Устройства и принтеры» в Windows 10, выполните следующие шаги:
- Нажмите на кнопку «Пуск» и выберите «Параметры».
- В открывшемся окне «Параметры» выберите раздел «Устройства».
- Выберите вкладку «Принтеры и сканеры» слева в меню.
- Найдите установленный принтер в списке и щелкните правой кнопкой мыши на нем.
- Выберите пункт «Удалить устройство».
- Подтвердите удаление принтера, если появится запрос подтверждения.
После выполнения этих шагов принтер будет полностью удален из списка устройств на вашем компьютере.
Альтернативные пути деинсталляции принтера
Если стандартные методы удаления принтера в Windows 10 не сработали, можно попробовать альтернативные варианты:
- Использование специальных утилит от производителя принтера. Некоторые компании предлагают свои собственные программы для удаления драйверов и ПО принтера. Зайдите на сайт производителя и поищите подходящее приложение.
- Удаление принтера через реестр Windows. Этот способ требует осторожности, так как неправильное редактирование реестра может привести к неполадкам в системе. Обратитесь к специалисту, если сомневаетесь.
- Использование утилиты Print Management. Данная программа входит в состав Windows и предоставляет возможность управления принтерами и их драйверами. Через нее можно выполнить удаление принтера.
Использование Командной строки для удаления принтера
- Откройте командную строку от имени администратора.
- Введите команду
printui.exe /sдля открытия «Управления принтерами». - Выберите принтер, который хотите удалить, и нажмите на кнопку «Удалить».
- Подтвердите удаление принтера и закройте окно управления принтерами.
- Закройте командную строку.
Теперь выбранный принтер должен быть полностью удален из вашей системы.
Удаление принтера через «Устройства и принтеры» с помощью административных прав
Если вы имеете административные права на компьютере, то удалить принтер можно через раздел «Устройства и принтеры». Для этого:
- Откройте Панель управления и перейдите в раздел «Устройства и принтеры».
- Найдите принтер, который нужно удалить, щелкните на нем правой кнопкой мыши и выберите «Удалить устройство».
- Подтвердите удаление, следуя инструкциям на экране.
После выполнения этих действий принтер будет удален с вашего компьютера.