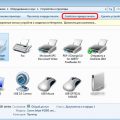Удаление устаревших драйверов и неиспользуемых принтеров на компьютере под управлением Windows 7 может помочь решить проблемы с совместимостью, улучшить производительность и освободить место на диске. Однако, этот процесс может оказаться не совсем очевидным для многих пользователей.
В данной статье мы предоставим подробную инструкцию по удалению драйверов и принтеров на Windows 7, делясь полезными советами и шаг за шагом указаниями. Следуя этим рекомендациям, вы сможете легко и быстро очистить систему от ненужных компонентов, что приведет к повышению производительности вашего устройства.
Удаление драйверов и принтера в Windows
Удаление драйверов и принтера в операционной системе Windows может быть необходимо для очистки системы от устаревших данных или исправления проблем с оборудованием. В этом разделе мы рассмотрим подробный процесс удаления драйверов и принтера в Windows 10.
Удаление драйверов:
1. Откройте Диспетчер устройств, нажав Win + X и выбрав «Диспетчер устройств».
2. Найдите устройство, драйвер которого хотите удалить, и щелкните правой кнопкой мыши на нем.
3. Выберите «Удалить устройство» и подтвердите удаление.
Удаление принтера:
1. Откройте Панель управления и перейдите в «Устройства и принтеры».
2. Найдите принтер, который хотите удалить, щелкните правой кнопкой мыши и выберите «Удалить устройство».
3. Подтвердите удаление принтера.
После выполнения этих действий драйверы и принтер будут удалены с вашей системы Windows 10.
Подготовительные действия перед удалением драйверов и принтера
Перед тем как начать процесс удаления драйверов и принтера из операционной системы Windows 10, выполните следующие подготовительные действия:
1. Создайте точку восстановления: Прежде чем удалять драйверы, рекомендуется создать точку восстановления системы. Это позволит вернуться к предыдущему состоянию в случае возникновения проблем в процессе удаления.
2. Сделайте резервную копию данных: Перед удалением драйверов и принтера рекомендуется создать резервную копию важных данных. Это поможет избежать потери информации в случае непредвиденных ситуаций.
3. Закройте все программы и приложения: Перед удалением драйверов убедитесь, что все программы и приложения, которые могут использовать эти драйверы, закрыты. Это поможет избежать конфликтов при удалении.
4. Отключите принтер и другие устройства: Перед удалением принтера рекомендуется отключить его от компьютера. Также убедитесь, что другие устройства, которые могут быть связаны с драйверами (например, сканеры или камеры), отключены.
Проверка административных прав
Перед началом процесса удаления драйверов и принтеров из Windows 7 необходимо убедиться, что у вас есть административные права на компьютере. Для этого выполните следующие шаги:
- Откройте «Панель управления» через меню «Пуск».
- Выберите раздел «Учетные записи пользователей».
- Если вы видите свою учетную запись с пометкой «Администратор», значит у вас есть административные права.
- Если у вас нет прав администратора, обратитесь к администратору компьютера для предоставления необходимых разрешений.
Необходимые административные права важны для корректного удаления драйверов и принтеров из Windows 7.
Закрытие всех программ и окон
Перед началом процесса удаления драйверов и принтера необходимо закрыть все запущенные программы и окна, чтобы избежать непредвиденных сбоев и конфликтов. Для этого следуйте инструкциям:
- Сохраните все открытые документы и файлы, чтобы избежать потери данных.
- Закройте все программы одну за другой, нажимая на крестик в правом верхнем углу каждого окна.
- Убедитесь, что на рабочем столе нет открытых окон и приложений.
Теперь ваш компьютер готов к процессу удаления драйверов и принтера. Внимательно следуйте дальнейшим шагам инструкции для успешного завершения процедуры.
Полное удаление драйверов и принтера
Чтобы полностью удалить драйверы и принтер из Windows 7, выполните следующие шаги:
- Откройте «Панель управления» через меню «Пуск».
- Выберите раздел «Оборудование и звук» и перейдите в «Принтеры».
- Щелкните правой кнопкой мыши на принтере, который хотите удалить, и выберите пункт «Удалить устройство».
- Подтвердите удаление принтера.
- Далее, перейдите в раздел «Устройства и принтеры» и выберите «Удалить принтер».
- Теперь необходимо удалить драйвер устройства. Для этого откройте «Диспетчер устройств» через меню «Пуск».
- Найдите раздел «Принтеры» и щелкните правой кнопкой мыши на устройстве, затем выберите «Удалить».
- Подтвердите удаление драйвера устройства.
- Перезагрузите компьютер, чтобы завершить процесс полного удаления драйверов и принтера.
Открытие «Управление устройствами»
Для того чтобы удалить драйверы и принтер из Windows 7, необходимо открыть «Управление устройствами». Для этого выполните следующие шаги:
| Шаг 1: | Нажмите на клавиатуре комбинацию клавиш Win + R, чтобы открыть окно «Выполнить». |
| Шаг 2: | Введите команду «devmgmt.msc» (без кавычек) и нажмите Enter. |
| Шаг 3: | Откроется окно «Управление устройствами», где вы сможете увидеть список всех устройств, подключенных к вашему компьютеру. |
Удаление устройства и драйвера
Если вы хотите полностью удалить принтер и его драйвер из Windows 10, следуйте этим шагам:
- Откройте «Панель управления».
- Выберите раздел «Оборудование и звук» и перейдите в раздел «Принтеры и сканеры».
- Найдите нужное устройство (принтер) в списке и щелкните правой кнопкой мыши на нем.
- Выберите «Удалить устройство».
- После удаления устройства, удалите связанный с ним драйвер. Для этого зайдите в «Панель управления», раздел «Система», выберите «Диспетчер устройств».
- В разделе «Принтеры» найдите удаленное устройство, щелкните правой кнопкой мыши и выберите «Удалить».
- Произведите перезагрузку системы.
После выполнения этих действий устройство и его драйвер полностью удалены из системы Windows 10.