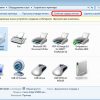Жесткие диски являются важной частью компьютерной системы и хранят большое количество данных, в том числе операционную систему и личные файлы. При необходимости можно подключить жесткий диск от ноутбука к компьютеру для копирования, резервного копирования или восстановления данных. Для этого необходимо выполнить несколько простых шагов, которые мы подробно опишем в данной инструкции.
Перед тем как приступить к подключению жесткого диска от ноутбука к компьютеру, убедитесь, что у вас есть все необходимое оборудование и соответствующие кабели. Также необходимо сохранить данные, находящиеся на жестком диске, чтобы избежать их потери при подключении к другой системе.
Подключение жесткого диска от ноутбука к компьютеру
1. Откройте корпус ноутбука и извлеките жесткий диск. Убедитесь, что диск выключен и разъединен с питанием.
2. Подсоедините извлеченный жесткий диск к компьютеру при помощи SATA-кабеля или USB-адаптера.
3. Включите компьютер и дождитесь обнаружения нового оборудования. Диск должен быть определен системой.
4. Проверьте доступ к данным на жестком диске и убедитесь, что все файлы находятся на месте.
5. После завершения работы с данными отключите жесткий диск от компьютера и верните его в корпус ноутбука.
Необходимые материалы и инструменты:
1. Жесткий диск от ноутбука: необходимо извлечь жесткий диск из ноутбука, который вы хотите подключить к компьютеру.
2. USB SATA адаптер: специальный адаптер, который позволяет подключить жесткий диск к компьютеру через USB порт.
3. Отвертка: инструмент для откручивания крышки ноутбука и извлечения жесткого диска.
4. Переходник питания для жесткого диска: если ваш жесткий диск требует дополнительного питания, вам понадобится переходник для подключения к источнику питания.
5. Компьютерный кабель: используется для подключения USB SATA адаптера к компьютеру.
Съемный корпус для диска
Если вы хотите удобно переносить жесткий диск от ноутбука, то рекомендуется использовать специальный съемный корпус. Это устройство позволяет установить диск в надежный и компактный корпус, который затем можно подключить к компьютеру через USB-порт.
Съемный корпус обеспечивает защиту диска от повреждений и пыли, а также удобство в работе. Для установки диска в корпус достаточно открутить несколько винтов, вставить диск и закрепить его с помощью винтов. После этого корпус можно подключить к компьютеру, получив доступ к данным на жестком диске.
Важно выбирать съемный корпус, который подходит именно для вашего типа ноутбучного диска (HDD или SSD) и соответствует требованиям вашего компьютера. Таким образом, съемный корпус для диска обеспечит простой и удобный способ подключения жесткого диска от ноутбука к компьютеру.
Отвертка
Для откручивания крепежных болтов на корпусе ноутбука и доступа к жесткому диску вам понадобится отвертка. Выберите отвертку с подходящим размером и типом головки (обычно крестообразная или шлицевая).
Будьте внимательны при работе с отверткой, чтобы не повредить корпус ноутбука или его компоненты.
Шаги по подключению жесткого диска:
- Откройте корпус компьютера и найдите разъем для подключения SATA или IDE кабеля.
- Вставьте SATA или IDE кабель в соответствующий разъем.
- Подключите другой конец кабеля к жесткому диску, убедившись, что контакты соединены правильно.
- Найдите разъем питания на жестком диске и подключите к нему соответствующий кабель от блока питания компьютера.
- Закройте корпус компьютера и убедитесь, что все соединения крепко зафиксированы.
- Включите компьютер и дождитесь, пока система обнаружит новое устройство.
- Произведите установку драйверов, если требуется, и перезагрузите компьютер для завершения процесса подключения.
Откройте корпус ноутбука:
Шаг 1: Переверните ноутбук так, чтобы нижняя сторона была сверху.
Шаг 2: Найдите отверстия или винты, которые крепят крышку или панель корпуса.
Шаг 3: Используйте отвертку или инструмент для откручивания винтов.
Шаг 4: Осторожно отсоедините крышку или панель, чтобы получить доступ к жесткому диску.
Извлеките жесткий диск из ноутбука
Для извлечения жесткого диска из ноутбука сначала отключите ноутбук от питания и удалите аккумулятор, чтобы избежать повреждения жесткого диска. Затем найдите отсек для жесткого диска на ноутбуке (обычно он находится на задней панели) и откройте его при помощи отвертки или другого инструмента.
Осторожно отключите шлейф, который соединяет жесткий диск с материнской платой ноутбука. Затем аккуратно извлеките жесткий диск из отсека, обращая внимание на то, чтобы не повредить контакты. Готово, теперь жесткий диск можно использовать для подключения к компьютеру.
Установите диск в съемный корпус
1. Откройте коробку с съемным корпусом для жесткого диска.
2. Возьмите корпус и откройте его, следуя инструкции производителя.
3. Поместите жесткий диск внутрь корпуса, убедившись, что он правильно подходит к разъему.
4. Закройте корпус и убедитесь, что он надежно зафиксирован.
5. Подключите кабель корпуса к компьютеру, используя соответствующий интерфейс (USB, SATA и т.д.).
6. Включите корпус и дождитесь, пока операционная система обнаружит новое устройство.
Подключение дополнительного жесткого диска к компьютеру
Чтобы увеличить объем хранилища на компьютере, можно подключить дополнительный жесткий диск. Для этого требуется следовать нескольким простым шагам:
- Выберите подходящий диск: Убедитесь, что выбранный жесткий диск совместим с вашим компьютером и имеет необходимые характеристики, такие как интерфейс (SATA, IDE и т.д.) и объем памяти.
- Откройте компьютерный корпус: Перед подключением жесткого диска убедитесь, что компьютер выключен, и откройте корпус, чтобы найти свободный разъем для подключения.
- Подключите жесткий диск: Найдите SATA или IDE кабель и подключите его к соответствующим разъемам на жестком диске и материнской плате. Убедитесь, что соединения надежные и кабели не перекрывают другие компоненты.
- Закройте корпус и включите компьютер: После успешного подключения жесткого диска закройте компьютерный корпус и включите компьютер. После запуска операционной системы новый жесткий диск должен быть обнаружен и готов к использованию.