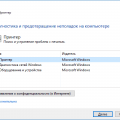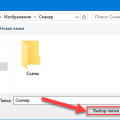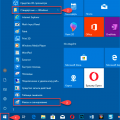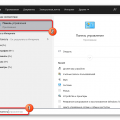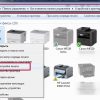Подключение сканера к компьютеру в операционных система Windows 7-10 может показаться сложным делом, особенно если принтер уже сконфигурирован и работает без проблем. Однако, с помощью нашей пошаговой инструкции вы сможете быстро и легко настроить сканер, чтобы начать его использование.
Шаг за шагом мы расскажем вам, как подключить сканер к вашему компьютеру, чтобы вы могли без труда сканировать документы, фотографии и другие материалы.
Как подключить сканер к компьютеру в Windows 7-10
Подключение сканера к компьютеру в операционных системах Windows 7-10 может быть выполнено следующим образом:
- Убедитесь, что сканер поддерживает Windows 7-10 и имеет необходимые драйвера.
- Подключите сканер к компьютеру с помощью USB-кабеля. Убедитесь, что кабель надежно подключен к обоим устройствам.
- Включите сканер и дождитесь, пока Windows обнаружит новое устройство и попробует установить драйверы автоматически.
- Если драйверы не установлены автоматически, скачайте и установите их с официального сайта производителя сканера.
- После установки драйверов сканер должен быть готов к использованию.
Шаг 1: Проверьте совместимость сканера с операционной системой
Перед тем как подключать сканер к компьютеру, убедитесь, что ваш сканер поддерживается операционной системой Windows 7-10. Для этого проверьте совместимость устройства с соответствующей версией Windows на официальном сайте производителя или в документации к сканеру.
| Пункт проверки | Инструкция |
| Модель сканера | Уточните точное название и модель сканера, чтобы убедиться в его совместимости с Windows 7-10. |
| Драйвера | Убедитесь, что для вашей модели сканера доступны драйвера, совместимые с операционной системой, которая установлена на вашем компьютере. |
Проверьте наличие драйверов для Windows 7-10 на официальном сайте производителя
Прежде чем подключать сканер к компьютеру, убедитесь, что у вас есть актуальные драйверы для совместимости с Windows 7-10. Важно обеспечить правильную работу устройства, поэтому рекомендуется загрузить последние версии программного обеспечения с веб-сайта производителя.
Для этого посетите официальный сайт компании, выпустившей ваш сканер, и найдите раздел поддержки или загрузок. Там обычно доступны все необходимые драйверы для различных операционных систем, включая Windows 7-10. Следуйте инструкциям на сайте для загрузки и установки драйверов на свой компьютер.
Шаг 2: Подключите сканер к компьютеру и установите драйверы
Прежде чем начать процедуру подключения, убедитесь, что ваш компьютер включен, и сканер тоже. Следуйте инструкции производителя по установке драйверов для сканера. Если у вас есть установочный диск, вставьте его в привод и выполните установку драйверов. В случае отсутствия установочного диска, скачайте необходимые драйверы с официального сайта производителя сканера.
После установки драйверов подключите сканер к компьютеру с помощью USB-кабеля. Обычно появится окно с запросом установки драйвера. Укажите путь к установленным драйверам или дождитесь автоматической установки драйвера.
Иногда может потребоваться перезагрузка компьютера после установки драйверов, чтобы изменения вступили в силу.
Подключите сканер к USB-порту компьютера и дождитесь автоматического определения устройства
1. Убедитесь, что компьютер включен и операционная система Windows 7-10 работает.
2. Возьмите кабель USB, который поставляется в комплекте со сканером, и подключите один конец к порту на сканере, а другой к свободному USB-порту на компьютере.
3. Дождитесь несколько секунд, пока операционная система Windows автоматически распознает подключенное устройство.
4. Если система запросит установку драйверов для сканера, следуйте инструкциям на экране. В большинстве случаев драйверы загружаются автоматически из Интернета.
5. После успешного определения сканера компьютером, вы можете начать использовать его для сканирования документов или изображений.