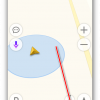Подключение сетевого принтера к компьютеру на Windows 7 или 10 может стать задачей, которую нужно выполнить быстро и без лишних заморочек. В данной статье мы рассмотрим пошаговую инструкцию по подключению сетевого принтера к операционным системам Windows 7 и Windows 10. Узнаем, как избежать распространенных ошибок и сделать процесс настройки принтера максимально понятным и эффективным.
Сетевой принтер позволяет упростить печать документов и изображений с нескольких устройств одновременно, делая работу в офисе или дома более удобной и эффективной. Однако, чтобы настроить его корректно, необходимо следовать определенным шагам и рекомендациям. Мы подготовили для вас подробное руководство, которое поможет вам успешно подключить сетевой принтер к вашему компьютеру под управлением Windows 7 или 10.
Процесс подключения сетевого принтера может показаться сложным на первый взгляд, но с нашей инструкцией и полезными советами вы сможете справиться с этой задачей легко и быстро. Не теряйте времени на поиски ответов, а следуйте нашей инструкции шаг за шагом, чтобы подключить сетевой принтер и начать печатать без лишних сложностей.
Подключение сетевого принтера в Windows 7 и 10
Если у вас есть сетевой принтер и вы хотите подключить его к компьютеру под управлением Windows 7 или 10, следуйте этим простым шагам:
- Проверьте подключение: Убедитесь, что принтер подключен к сети и включен.
- Настройка сети: Убедитесь, что ваш компьютер находится в той же сети, что и принтер.
- Добавление принтера: Зайдите в настройки устройств и принтеров, выберите «Добавить принтер» и следуйте инструкциям мастера.
- Проверка печати: После успешного добавления принтера, попробуйте распечатать тестовую страницу, чтобы убедиться, что все функционирует корректно.
Следуя этим шагам, вы сможете легко подключить сетевой принтер к компьютеру с операционной системой Windows 7 или 10.
Подключение сетевого принтера в Windows 7 и 10
Подключение сетевого принтера в операционных системах Windows 7 и 10 может потребовать некоторых дополнительных действий, но у нас для вас есть подробная инструкция, которая поможет вам сделать это быстро и без лишних сложностей.
Шаги по подключению сетевого принтера в Windows 7 и 10 примерно одинаковы, вот основные действия, которые вам нужно выполнить:
| Шаг 1: | Откройте «Пуск» и выберите «Панель управления». |
| Шаг 2: | Выберите «Устройства и принтеры». |
| Шаг 3: | Нажмите «Добавить принтер». |
| Шаг 4: | Выберите «Сетевой, беспроводной или Bluetooth-принтер». |
| Шаг 5: | Выберите нужный сетевой принтер из списка или введите IP-адрес принтера. |
| Шаг 6: | Дождитесь завершения установки и проверьте, что принтер работает корректно. |
Следуя этим шагам, вы успешно подключите сетевой принтер к вашей системе Windows 7 или 10 и сможете печатать документы без проблем. Не забудьте проверить настройки принтера и драйвера для оптимальной работы устройства.
Как выбрать совместимый принтер
При выборе сетевого принтера для подключения к компьютеру с Windows 7 или 10 следует учитывать несколько ключевых моментов:
1. Совместимость с операционной системой: удостоверьтесь, что выбранный принтер поддерживается Windows 7 или Windows 10. Обычно это указывается на упаковке или в описании товара.
2. Тип подключения: выберите сетевой принтер с соответствующим интерфейсом подключения к вашей локальной сети (Wi-Fi, Ethernet).
3. Функциональность: определитесь с необходимыми функциями принтера (печать, сканирование, копирование) и выберите устройство, которое соответствует вашим требованиям.
4. Марка и модель: обратите внимание на репутацию производителя и отзывы пользователей о конкретной модели принтера.
Соблюдение этих рекомендаций поможет вам выбрать подходящий и совместимый сетевой принтер для эффективной работы с операционными системами Windows 7 и 10.
Проверка совместимости модели с ОС
Перед тем как подключать сетевой принтер к компьютеру с операционной системой Windows 7 или Windows 10, убедитесь, что выбранная модель совместима с вашей ОС. Для этого лучше посетить официальный сайт производителя принтера и проверить список поддерживаемых операционных систем. Обычно на сайте указаны драйверы, программное обеспечение и инструкции по установке для различных версий Windows.
Если вы не можете найти информацию о совместимости на сайте производителя, можно обратиться к технической поддержке для уточнения этого вопроса. Неправильный выбор совместимого принтера может привести к проблемам при установке и использовании устройства.
| ОС | Модели принтеров |
|---|---|
| Windows 7 | Принтеры с драйверами для Windows 7 |
| Windows 10 | Принтеры с драйверами для Windows 10 |
Установка драйверов принтера
После успешного подключения сетевого принтера необходимо установить соответствующий драйвер для устройства. Для этого выполните следующие шаги:
- Откройте «Панель управления» на вашем компьютере.
- Выберите раздел «Устройства и принтеры».
- Нажмите правой кнопкой мыши на значке установленного принтера и выберите «Свойства принтера».
- Перейдите на вкладку «Драйвер» и нажмите «Обновить драйвер».
- Выберите опцию «Установить драйвер из списка или известный драйвер» и нажмите «Далее».
- Выберите драйвер из списка или укажите путь к файлам драйвера на диске.
- Дождитесь завершения установки драйвера и нажмите «Готово».
После завершения установки драйвера принтер будет готов к использованию. Убедитесь, что выбранный драйвер совместим с вашей операционной системой.
Выбор метода подключения (Wi-Fi, Ethernet)
Подключение через Wi-Fi: данная методика позволяет подключить принтер к вашему сетевому роутеру без проводов, что дает большую гибкость в размещении устройства. Для этого необходимо убедиться, что принтер и роутер находятся в зоне действия Wi-Fi сигнала и выполнить несколько шагов настройки принтера через программное обеспечение производителя.
Подключение через Ethernet: данный способ предполагает соединение принтера с роутером или компьютером с помощью сетевого кабеля. Этот метод обеспечивает более стабильное и быстрое подключение, что особенно ценно для офисных сетей с высокой нагрузкой. Для подключения по Ethernet необходимо иметь доступный порт на принтере и устройстве (роутере или компьютере).
Настройка сетевого принтера в Windows 7
1. Переходим в «Устройства и принтеры». В открывшемся окне выбираем пункт «Добавить принтер».
2. Выберите опцию «Добавить на сети принтер, который является местным, или подключен к сети». Windows начнет поиск доступных сетевых принтеров.
3. Выберите нужный принтер и дождитесь завершения установки драйверов. Если для принтера требуется установить специальные драйвера, следуйте инструкциям на экране.
4. После завершения установки, принтер будет готов к использованию. Проверьте его работу, напечатав тестовую страницу.
Таким образом, настройка сетевого принтера в Windows 7 – процесс довольно простой и понятный, который позволит вам использовать принтер в вашей системе без проблем.
Поиск устройства в сети
Перед тем как подключить сетевой принтер, необходимо найти его в вашей сети. Следуйте этим шагам:
- Используйте поиск: Откройте панель управления и найдите раздел «Сеть и Интернет». В некоторых случаях, принтер может быть обнаружен автоматически.
- Используйте IP-адрес: Если принтер не обнаружен автоматически, найдите IP-адрес устройства (обычно указывается в его настройках) и введите его в адресную строку браузера, чтобы получить доступ к веб-интерфейсу принтера.
- Скачайте драйвера: После того, как вы найдете принтер, загрузите необходимые драйвера с официального сайта производителя для корректной установки устройства.
После успешного поиска и загрузки драйверов, вы можете перейти к процессу подключения сетевого принтера к вашей операционной системе Windows. В случае возникновения сложностей, обратитесь к руководству пользователя принтера или специалисту по сетевым устройствам.
Установка IP-адреса принтера
Для подключения сетевого принтера в Windows 7 и 10 необходимо знать его IP-адрес. Для этого следуйте инструкциям:
| Шаг 1: | На принтере найдите меню настройки сети или информацию о сетевых параметрах. Обычно IP-адрес указан на экране принтера или в его документации. |
| Шаг 2: | Перейдите к настройкам сети на вашем компьютере. В Windows 7 это можно сделать в «Панели управления» -> «Сеть и общий доступ» -> «Центр сети и общего доступа» -> «Изменение параметров адаптера». В Windows 10 зайдите в «Параметры» -> «Сеть и интернет» -> «Wi-Fi» -> «Подключения на другие устройства». |
| Шаг 3: | Найдите подключение к вашей сети, к которой подключен принтер, и откройте его свойства. Там вы увидите список параметров подключения, включая IP-адрес. Запишите или запомните IP-адрес принтера. |
Теперь, когда у вас есть IP-адрес принтера, вы можете переходить к его подключению к компьютеру и установке необходимых драйверов.