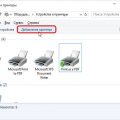Принтеры Pantum обеспечивают высокое качество печати и простоту использования. Подключение принтера к Wi-Fi позволит вам удобно печатать документы с любого устройства в вашей домашней сети. В этой статье мы рассмотрим пошаговую инструкцию подключения принтеров Pantum к Wi-Fi для моделей M6500W, P2500W и M6550NW.
Подключение принтера к Wi-Fi позволяет избежать необходимости подключения его к компьютеру или ноутбуку по USB-кабелю и печатать с любого устройства, подключенного к вашей Wi-Fi сети. Все, что вам понадобится для этого — это Wi-Fi роутер и пароль доступа к вашей сети.
Как подключить принтер Pantum к Wi-Fi
Для подключения принтера Pantum к Wi-Fi выполните следующие шаги:
Шаг 1: Установите принтер в удобном месте рядом с Wi-Fi роутером.
Шаг 2: Включите принтер и нажмите кнопку Wi-Fi на панели управления.
Шаг 3: На компьютере или смартфоне откройте настройки Wi-Fi и найдите сеть принтера Pantum.
Шаг 4: Подключитесь к сети принтера, введя пароль, если требуется.
Шаг 5: Перейдите к настройкам принтера через браузер, введя IP-адрес принтера.
Шаг 6: Введите учетные данные администратора (по умолчанию: admin/admin) и откройте раздел настроек Wi-Fi.
Шаг 7: Найдите вашу Wi-Fi сеть в списке и введите пароль для подключения к ней.
Шаг 8: Сохраните изменения и перезагрузите принтер.
Теперь ваш принтер Pantum успешно подключен к Wi-Fi и готов к использованию.
Подключение принтера Pantum M6500W к Wi-Fi
Принтер Pantum M6500W предлагает простую процедуру подключения к Wi-Fi сети. Следуйте инструкции для настройки беспроводного соединения:
- Включите принтер и убедитесь, что он находится в режиме ожидания.
- Нажмите кнопку Wi-Fi на панели управления принтера.
- Выберите вашу беспроводную сеть из списка доступных сетей.
- Введите пароль Wi-Fi для выбранной сети (если требуется).
- Дождитесь установки подключения и проверьте статус подключения на дисплее принтера.
Поздравляем, теперь ваш принтер Pantum M6500W успешно подключен к Wi-Fi!
Шаг 1: Включите принтер и перейдите в меню настройки
Перед началом процесса подключения вашего принтера Pantum к Wi-Fi сначала убедитесь, что принтер включен и готов к работе. Затем нажмите на кнопку меню или иконку настройки на панели управления принтера для доступа к основным настройкам.
Шаг 2: Выберите пункт «Wi-Fi Setup» и введите пароль от сети
1. Включите принтер Pantum и дождитесь, пока он завершит инициализацию.
2. На экране принтера нажмите кнопку «Menu» (Меню).
3. Используя кнопки навигации, выберите пункт «Wi-Fi Setup» (Настройка Wi-Fi) и нажмите «OK».
4. Принтер начнет поиск доступных сетей Wi-Fi. Выберите свою сеть из списка и нажмите «OK».
5. Введите пароль от вашей Wi-Fi сети. Используйте кнопки навигации для выбора символов и клавишу «OK» для подтверждения.
6. После ввода пароля принтер подключится к выбранной Wi-Fi сети и вы увидите сообщение о успешном подключении.
Шаг 3: Подождите, пока принтер подключится к Wi-Fi
После того как вы ввели данные вашей Wi-Fi сети на принтере, он начнет процесс подключения. Это может занять несколько минут. Процесс завершен, когда светодиод Wi-Fi на принтере перестанет мигать и станет гореть постоянно. Это означает, что принтер успешно подключен к вашей беспроводной сети.
Подключение принтера Pantum P2500W к Wi-Fi
Принтер Pantum P2500W предоставляет возможность подключения к беспроводной сети Wi-Fi. Для этого выполните следующие шаги:
- Включите принтер. Убедитесь, что принтер включен и готов к работе.
- Настройте Wi-Fi на принтере. Нажмите кнопку Wi-Fi на панели управления принтера и выберите вашу беспроводную сеть в списке.
- Введите пароль сети. Если требуется, введите пароль вашей Wi-Fi сети с использованием клавиатуры на панели управления.
- Подождите подключения к сети. Принтер подключится к выбранной беспроводной сети и будет готов к печати через Wi-Fi.
После выполнения этих шагов ваш принтер Pantum P2500W успешно подключится к Wi-Fi сети и будет готов к печати документов и изображений с подключенных устройств.
Шаг 1: Настройте принтер с помощью кнопок на устройстве
Перед подключением принтера Pantum к Wi-Fi необходимо настроить устройство с помощью кнопок на самом принтере.
- Включите принтер, удерживая кнопку питания на устройстве.
- Используйте кнопки управления на панели принтера для навигации к пункту «Сеть».
- Выберите опцию «Wi-Fi Setup» или подобный пункт в меню.
- Проследуйте инструкциям на дисплее принтера для настройки подключения к Wi-Fi.
- Убедитесь, что принтер успешно подключен к вашей сети Wi-Fi перед переходом к следующему шагу.
После завершения этого шага принтер Pantum будет готов к подключению к Wi-Fi на вашем устройстве.
Шаг 2: Введите SSID сети и пароль для подключения к Wi-Fi
Для того чтобы подключить принтер Pantum к Wi-Fi, необходимо ввести имя сети (SSID) и пароль Wi-Fi. Эти данные можно найти на вашем маршрутизаторе или в настройках сети.
SSID сети: Введите точное имя вашей беспроводной сети. Убедитесь, что вы вводите его правильно, без опечаток.
Пароль Wi-Fi: Введите пароль для подключения к сети. Пароль также должен быть введен верно.
После ввода SSID сети и пароля, следуйте инструкциям на дисплее принтера для завершения процесса подключения к Wi-Fi.
Шаг 3: Дождитесь установки соединения и проверьте подключение
После успешного завершения установки Wi-Fi соединения с вашим принтером Pantum, дождитесь некоторого времени, чтобы убедиться, что подключение стабильно и работает правильно.
Для проверки подключения вы можете напечатать тестовую страницу или любой документ с вашего устройства, чтобы убедиться, что принтер Pantum успешно принимает задания печати через Wi-Fi.
Если вы столкнулись с какими-либо проблемами во время проверки подключения, повторите предыдущие шаги установки либо обратитесь к инструкции к вашему принтеру для получения подробной информации о настройке Wi-Fi соединения.