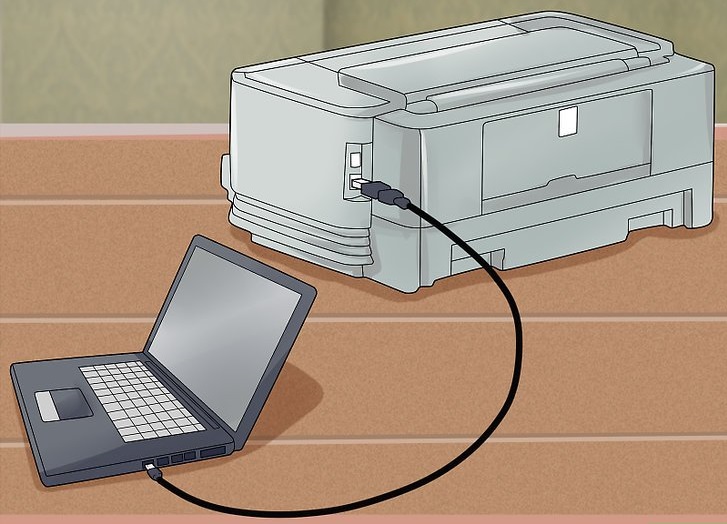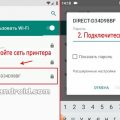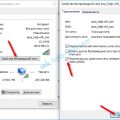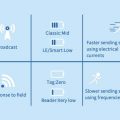Подключение принтера к роутеру является важным шагом для обеспечения бесперебойной работы печатных устройств в домашней или офисной сети. Удобство беспроводной технологии WiFi или простота USB-подключения дает возможность легко настроить работу принтера с помощью современных роутеров.
В этой пошаговой инструкции мы подробно опишем процедуру подключения принтера к WiFi или USB роутеру. Следуя этим шагам, вы сможете с легкостью настроить работу вашего принтера и начать комфортно печатать документы.
Подключение принтера к WiFi или USB роутеру
Подключение принтера к WiFi или USB роутеру может быть осуществлено несколькими способами, в зависимости от модели вашего принтера и роутера. Рассмотрим наиболее распространенные методы:
Подключение через WiFi:
1. Убедитесь, что ваш принтер поддерживает подключение к беспроводной сети WiFi.
2. В настройках принтера найдите пункт «Беспроводная сеть» или «WiFi» и выберите ваш роутер из списка доступных сетей.
3. Введите пароль вашей WiFi сети, если это требуется, и дождитесь установления соединения.
4. После успешного подключения принтер должен отобразиться в списке доступных устройств на вашем компьютере или устройстве.
Подключение через USB роутер:
1. Убедитесь, что ваш принтер поддерживает подключение через USB роутер и имеет соответствующий порт.
2. Подключите принтер к USB-порту вашего роутера с помощью USB-кабеля.
3. Дождитесь, пока роутер автоматически определит принтер и установит необходимые драйвера.
4. После успешного подключения вы сможете использовать принтер через сеть, используя его IP-адрес или специальное приложение для управления печатью.
Шаг 1: Подготовка к подключению
Перед тем, как приступить к подключению принтера к WiFi или USB роутеру, убедитесь, что у вас есть следующее:
| 1. | Принтер с поддержкой подключения к беспроводной сети |
| 2. | WiFi или USB роутер с активным подключением к Интернету |
| 3. | Документация к принтеру для настройки подключения |
Убедитесь, что принтер и роутер находятся вблизи друг от друга для обеспечения стабильного сигнала. Теперь вы готовы к следующему шагу.
Выбор метода подключения
Перед тем как подключить принтер к WiFi или USB роутеру, необходимо решить, какой метод подключения будет наиболее удобным и эффективным для вас.
1. Подключение через WiFi: этот метод позволяет подключить принтер к вашему домашнему или рабочему WiFi-роутеру, что дает возможность печатать документы с любого устройства в сети, даже если они не подключены к самому принтеру.
2. Подключение через USB: подключение принтера к USB-порту роутера также является вариантом, особенно если у вас нет WiFi сети или вы предпочитаете более надежное соединение.
Выбор между этими методами зависит от ваших потребностей, наличия WiFi сети и удобства использования. Важно также убедиться, что принтер поддерживает выбранный метод подключения.
Проверка совместимости устройств
Перед тем как подключить принтер к WiFi или USB роутеру, убедитесь, что ваш принтер совместим с выбранным роутером. Проверьте технические характеристики обоих устройств и удостоверьтесь, что они поддерживают одинаковые стандарты и протоколы связи. Если у вас нет соответствующей информации, обратитесь к инструкции по эксплуатации или на официальный веб-сайт производителя для уточнения деталей.
Шаг 2: Подключение принтера
После того, как вы нашли кнопку WPS на вашем принтере, следующим шагом будет подключение принтера к вашей Wi-Fi или USB сети. Для этого выполните следующие действия:
Шаг 1: Включите принтер и дождитесь, пока он завершит процесс инициализации.
Шаг 2: Нажмите кнопку WPS на вашем роутере в течение 2 минут. После этого нажмите кнопку WPS на вашем принтере в течение 2 минут.
Шаг 3: Подождите, пока принтер подключится к вашей сети. Это может занять несколько минут.
После выполнения этих шагов ваш принтер должен быть успешно подключен к вашей Wi-Fi или USB сети. Теперь вы можете продолжить настройку принтера под свои нужды.
Подключение к WiFi роутеру
Для подключения принтера к WiFi роутеру выполните следующие шаги:
- Включите принтер и нажмите кнопку настройки WiFi (если есть).
- На компьютере зайдите в настройки WiFi и выберите сеть, к которой хотите подключить принтер.
- Введите пароль WiFi сети, если необходимо.
- На принтере подтвердите подключение к сети.
- Проверьте успешность подключения, напечатав тестовую страницу.
Подключение к USB роутеру
Для подключения принтера к USB роутеру, вам следует выполнить следующие шаги:
- Установите драйвера принтера на компьютер, к которому подключен USB роутер.
- Подключите принтер к USB порту роутера с помощью USB-кабеля.
- Убедитесь, что роутер поддерживает подключение принтера и настройте его в соответствии с инструкцией.
- На компьютере откройте настройки принтера и добавьте новый принтер, выбрав соответствующий сетевой порт.
- После успешного добавления принтера, вы можете печатать документы через USB роутер.
Шаг 3: Настройка принтера
После того, как принтер успешно подключен к WiFi или USB роутеру, необходимо выполнить его настройку. Для этого:
- Включите принтер и дождитесь загрузки.
- Перейдите в настройки принтера на самом устройстве или в веб-интерфейсе принтера (если доступно).
- Выберите соединение по WiFi или сети, введите данные вашей WiFi сети (логин и пароль) или просто подключитесь к сети через USB, если это удобнее.
- Пройдите принтер через процесс установки сети, следуйте инструкциям на экране и дождитесь завершения установки.
- Убедитесь, что принтер успешно подключен к сети, печать тестовой страницы может дать вам уверенность в правильности настроек.