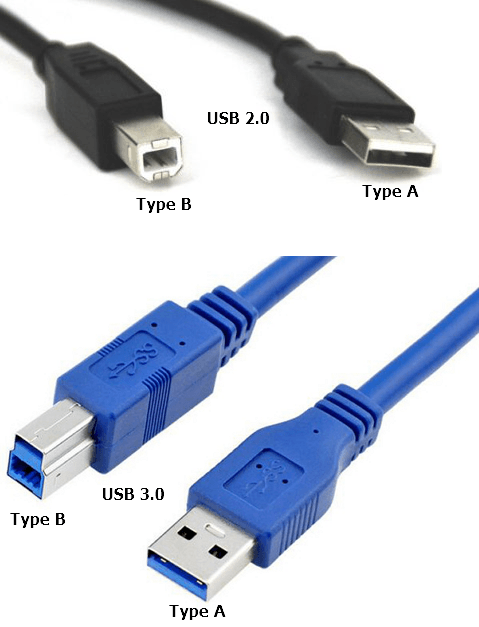Подключение принтера к ноутбуку через USB-кабель – это один из наиболее распространенных способов соединения оборудования для печати с компьютером. Этот метод позволяет быстро и просто настроить работу принтера и получить возможность печатать документы с любого приложения на ноутбуке. В этой статье мы расскажем, как правильно выполнить подключение принтера к ноутбуку через USB-кабель, чтобы избежать проблем и обеспечить стабильную работу устройств.
Для начала подключите USB-кабель принтера к свободному разъему USB на вашем ноутбуке. Обычно кабель поставляется в комплекте с принтером, и вы можете выбрать любой доступный USB-разъем на ноутбуке. Убедитесь, что оба конца кабеля надежно зафиксированы в соответствующих разъемах.
Далее включите принтер и дождитесь, пока операционная система обнаружит устройство и установит необходимые драйверы. В большинстве случаев, драйверы для печатных устройств поставляются в комплекте с самим принтером, но также их можно скачать с официального сайта производителя принтера.
Подключение принтера к ноутбуку
Для подключения принтера к ноутбуку через USB-кабель, следуйте этим простым шагам:
1. Включите принтер и ноутбук.
2. Возьмите USB-кабель, подключите один его конец к принтеру, а другой — к свободному USB-порту на ноутбуке.
3. Дождитесь, пока операционная система ноутбука распознает принтер и установит необходимые драйвера.
4. Проверьте, что принтер и ноутбук правильно подключены, запустите тестовую печать для проверки работоспособности.
5. После успешного подключения, вы можете начать использовать принтер для печати документов с вашего ноутбука.
Выбор USB-кабеля
Для успешного подключения принтера к ноутбуку через USB-кабель важно правильно выбрать кабель. В первую очередь обратите внимание на тип разъемов: у принтера и ноутбука должны быть соответствующие разъемы (обычно USB Type-A или Type-B). Важно также учитывать длину кабеля: выберите такую длину, которая позволит удобно расположить устройства друг относительно друга, не создавая ограничений в подключении.
| Модель кабеля | Описание |
| USB 2.0 | Основной стандартный кабель со скоростью передачи данных до 480 Мбит/с. Подходит для большинства принтеров и ноутбуков. |
| USB 3.0 | Более быстрый стандарт с скоростью до 5 Гбит/с. Рекомендуется для использования с более современными устройствами для повышения производительности. |
| USB Type-C | Современный разъем со скоростью передачи данных до 10 Гбит/с. Используется в некоторых ноутбуках и устройствах. |
Выбрав подходящий USB-кабель, вы обеспечите стабильное и эффективное соединение между принтером и ноутбуком, что позволит вам удобно работать с печатью и другими функциями принтера.
Проверка совместимости
Прежде чем подключать принтер к ноутбуку через USB-кабель, убедитесь, что принтер и ноутбук совместимы друг с другом. Проверьте, поддерживает ли принтер операционную систему вашего ноутбука (Windows, MacOS и т. д.). Также убедитесь, что у вас есть необходимые драйверы и программное обеспечение для работы принтера.
Если у вас есть сомнения относительно совместимости устройств, обратитесь к руководству пользователя принтера или к производителю для получения дополнительной информации. Важно, чтобы принтер и ноутбук были совместимы для успешного подключения и печати.
Выбор типа USB-порта
Перед тем, как подключить принтер к ноутбуку через USB-кабель, убедитесь, что ваш ноутбук имеет соответствующий тип USB-порта. Существует несколько поколений USB-портов, таких как USB 2.0, USB 3.0, и более новые USB 3.1 и USB 3.2.
USB 2.0 является самым распространенным и стандартным типом USB-порта. Он поддерживает передачу данных со скоростью до 480 Мбит/с. Если ваш ноутбук имеет только USB 2.0 порты, вы сможете подключить принтер и использовать его, однако скорость передачи данных может быть ограничена.
USB 3.0, USB 3.1 и USB 3.2 порты поддерживают более высокие скорости передачи данных, что делает их более быстрыми и эффективными для подключения устройств, таких как принтеры. Если ваш ноутбук имеет USB 3.0 или более новые порты, рекомендуется использовать их для подключения принтера, чтобы достичь максимальной производительности.
Подготовка к подключению
Шаг 1: Убедитесь, что ваш принтер снабжен USB-портом и поддерживает подключение к компьютеру через USB-кабель.
Шаг 2: Проверьте наличие соответствующих драйверов для принтера на вашем ноутбуке. Если драйверы не установлены, загрузите их с официального сайта производителя принтера.
Шаг 3: Убедитесь, что принтер выключен, прежде чем приступить к подключению к ноутбуку.
Шаг 4: Подготовьте USB-кабель, который будет использоваться для подключения. Убедитесь, что кабель в хорошем состоянии и не поврежден.
Установка драйверов принтера
Для корректной работы принтера с ноутбуком необходимо установить соответствующие драйверы. Обычно, драйверы поставляются на компакт-диске вместе с устройством, но также их можно скачать с официального сайта производителя принтера.
Для установки драйверов с диска, вставьте диск в привод и следуйте инструкциям на экране. Если вы решили загрузить драйверы с сайта производителя, перейдите на соответствующую страницу, найдите нужный драйвер для вашей модели принтера и скачайте его. Затем запустите загруженный файл и следуйте инструкциям установщика.
После успешной установки драйверов, принтер должен быть распознан вашим ноутбуком и готов к работе. Если возникли проблемы в процессе установки, обратитесь за помощью к специалисту или обратитесь в службу поддержки производителя.
Поиск USB-порта на ноутбуке
USB-порты на ноутбуке обычно располагаются по бокам или сзади устройства. Для того чтобы подключить принтер через USB-кабель, вам необходимо найти соответствующий порт на своем ноутбуке. В случае если у вас нет опыта поиска портов, обратитесь к руководству к вашему ноутбуку.
| 1. | Осмотрите боковые и задние стороны ноутбука в поисках символа USB (обычно изображение флешки). |
| 2. | Подключите USB-кабель принтера к найденому порту на ноутбуке. |
Подключение принтера через USB
Для подключения принтера к ноутбуку через USB-кабель следуйте инструкциям:
| 1. | Включите принтер и убедитесь, что он находится в режиме ожидания. |
| 2. | Подключите USB-кабель к порту принтера. |
| 3. | Подключите другой конец USB-кабеля к свободному порту USB на ноутбуке. |
| 4. | Дождитесь, пока операционная система распознает принтер и установит необходимые драйвера. |
| 5. | Проверьте успешность подключения, отправив тестовую печать. |
Подсоединение USB-кабеля
Если у вас есть USB-кабель, подключите его к порту USB на принтере и соответствующем порту на ноутбуке. Обычно порты USB имеют стандартную форму, которая облегчает правильное подключение.
Убедитесь, что USB-кабель надежно зафиксирован в обоих портах. Затем включите принтер и ноутбук.
| Шаг 1: | Подсоедините USB-кабель к порту на принтере. |
| Шаг 2: | Подключите другой конец USB-кабеля к соответствующему порту на ноутбуке. |
| Шаг 3: | Проверьте, что кабель надежно подключен в обоих устройствах. |
| Шаг 4: | Включите принтер и ноутбук, чтобы устройства могли обнаружить друг друга. |