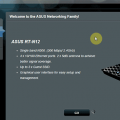Настройка роутеров Netgear – важный этап при создании домашней сети или бизнес-инфраструктуры. Современные модели роутеров Netgear предоставляют широкий спектр возможностей для обеспечения качественной и надежной работы сети. Однако, для того чтобы извлечь максимальную пользу от устройства, необходимо правильно подключить и настроить его.
В данном пошаговом руководстве мы рассмотрим основные шаги по подключению и настройке роутеров Netgear. Следуя простым инструкциям, вы сможете быстро и без проблем настроить ваш роутер для оптимальной работы в вашей сети.
Итак, готовы начать наше путешествие в мир настройки роутеров Netgear? Давайте приступим к подключению устройства и настройке его параметров для обеспечения безопасной и стабильной работы сети!
Установка и настройка роутера Netgear
После покупки роутера Netgear, вам необходимо выполнить ряд шагов для успешной установки и настройки устройства.
Шаг 1: Распаковка устройства
Перед тем как приступить к установке, распакуйте роутер Netgear из упаковки и проверьте, все ли компоненты на месте.
Шаг 2: Подключение к сети
Подключите роутер Netgear к электропитанию и к вашему модему с помощью сетевого кабеля.
Шаг 3: Вход в панель управления
Откройте браузер на компьютере и введите IP-адрес вашего роутера (обычно 192.168.1.1) для доступа к панели управления.
Шаг 4: Настройка сети
В панели управления настройте параметры сети с учетом вашего провайдера интернет-услуг и предпочтений.
Шаг 5: Безопасность
Не забудьте установить пароль для доступа к панели управления роутера и заблокировать потенциальные угрозы извне.
Шаг 6: Проверка
После настройки проведите тестирование подключения, чтобы убедиться, что все параметры корректно настроены и все работает исправно.
Подключение роутера Netgear к сети
Перед началом процедуры подключения роутера Netgear к сети убедитесь, что у вас есть все необходимые компоненты: сам роутер, сетевой кабель, модем и доступ к Интернету.
Шаг 1: Подключите один конец сетевого кабеля к порту WAN (обычно оранжевого цвета) на вашем роутере Netgear, а другой конец к порту Ethernet на модеме.
Шаг 2: Подключите блок питания к роутеру и вставьте его в электрическую розетку. Убедитесь, что индикатор питания на роутере загорается.
Шаг 3: Подключите компьютер к одному из портов LAN (обычно желтого цвета) на роутере с помощью еще одного сетевого кабеля.
Шаг 4: Запустите браузер на компьютере и введите IP-адрес роутера Netgear в адресной строке (обычно 192.168.1.1 или 192.168.0.1). Введите учетные данные администратора (по умолчанию логин admin, пароль password).
Шаг 5: Следуйте инструкциям мастера настройки, чтобы завершить процесс настройки роутера Netgear, включая установку Wi-Fi сети и безопасности.
Шаг 1: Распаковка и проверка комплекта
Перед тем как начать настройку роутера Netgear, убедитесь, что у вас есть все необходимое оборудование в комплекте. Распакуйте коробку и проверьте наличие следующих компонентов:
- Роутер Netgear
- Блок питания
- Сетевой кабель Ethernet
- Инструкция по установке
- Гарантийный талон
Если в комплекте чего-то не хватает или обнаружены какие-либо повреждения, свяжитесь с поставщиком или производителем для решения проблемы.
Шаг 2: Подключение кабеля к интернет-разъему
Первым шагом после распаковки вашего роутера Netgear будет подключение кабеля. Для этого найдите кабель Ethernet, который поставляется в комплекте с роутером.
Шаг 1: Вставьте один конец кабеля Ethernet в порт WAN (иногда он помечен как «Internet») на задней панели роутера Netgear.
Шаг 2: Подключите другой конец кабеля Ethernet к свободному порту на вашем модеме.
Теперь ваш роутер Netgear подключен к интернет-разъему и готов к настройке.
Настройка параметров подключения
После того, как вы подключили роутер к сети питания и кабелю Ethernet, вам необходимо ввести определенные параметры для установки соединения.
1. Введите IP-адрес роутера.
Откройте браузер на компьютере и в адресной строке введите IP-адрес вашего роутера (например, 192.168.1.1) и нажмите Enter.
2. Введите учетные данные.
Попросит вас ввести логин и пароль (обычно по умолчанию: admin/admin, admin/password или admin/пустое поле).
3. Настройте соединение.
В разделе «Настройки сети» введите данные, полученные от вашего интернет-провайдера (IP-адрес, маску подсети, шлюз по умолчанию). Сохраните изменения.
Шаг 3: Запуск браузера и ввод IP-адреса
После успешного подключения роутера Netgear к компьютеру, откройте веб-браузер (например, Chrome, Firefox или Safari).
Введите IP-адрес вашего роутера в адресной строке браузера. Обычно IP-адрес роутера Netgear — это 192.168.1.1 или 192.168.0.1. Нажмите Enter, чтобы перейти к странице входа в настройки роутера.
Шаг 4: Авторизация и создание пароля
Но для безопасности вашей сети, рекомендуется изменить пароль на более сложный и уникальный. Для этого зайдите в меню настроек безопасности и выберите раздел изменения пароля. Установите новый пароль, состоящий из букв, цифр и специальных символов, длиной не менее 8 символов.
После установки нового пароля, не забудьте сохранить изменения и перезагрузить роутер для применения новых настроек.
Настройка беспроводной сети WiFi
После успешного подключения к роутеру Netgear через веб-браузер, приступаем к настройке беспроводной сети WiFi. Для этого перейдите во вкладку «Wireless Settings» или «WiFi Settings.»
Шаг 1: В разделе настройки беспроводной сети задайте уникальное имя (SSID) для вашей сети WiFi. Не используйте стандартные имена, такие как «Netgear» или «WiFi.»
Шаг 2: Выберите тип шифрования сети – рекомендуется использовать WPA2-PSK для повышения безопасности.
Шаг 3: Создайте пароль для защиты вашей сети WiFi. Используйте сильные пароли, состоящие из букв, цифр и специальных символов.
Шаг 4: Сохраните все изменения и перезагрузите роутер для применения новых настроек.
После завершения этих шагов ваша беспроводная сеть WiFi на роутере Netgear должна быть настроена и готова к использованию.
Шаг 5: Переход в раздел настройки WiFi
1. Зайдите в веб-браузере на компьютере, подключенном к сети роутера Netgear, и введите IP-адрес вашего роутера в строке адреса. Обычно это 192.168.1.1 или 192.168.0.1.
2. В появившемся окне введите логин и пароль администратора роутера. Если вы не изменили их, то по умолчанию логин — admin, пароль — password.
3. Найдите раздел «Беспроводная сеть» или «WiFi» в меню настроек роутера. В этом разделе вы сможете изменить настройки WiFi, включая название сети (SSID), пароль и метод шифрования.
| Настройка | Пример значения |
|---|---|
| SSID (название сети) | MyNetgearRouter |
| Пароль | StrongPassword123 |
| Шифрование | WPA2-PSK (рекомендуется для безопасности) |
4. После внесения изменений не забудьте сохранить настройки, чтобы они применились к роутеру.