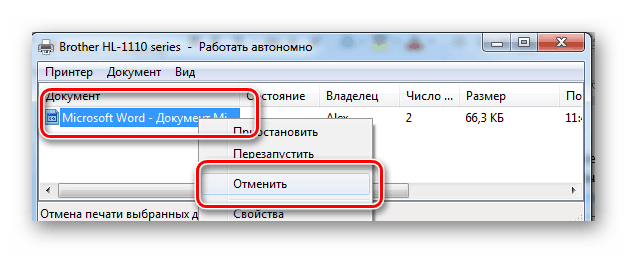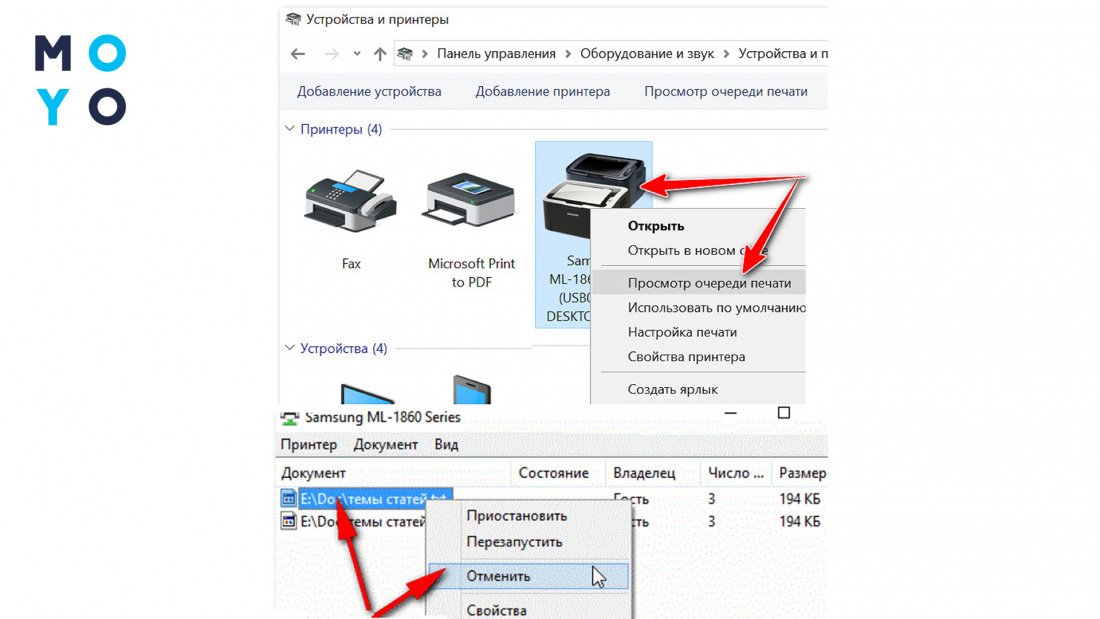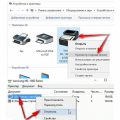Печать документов на принтере – это обычное дело для многих пользователей компьютеров. Однако иногда возникают ситуации, когда нужно отменить печать уже отправленного задания. Это может случиться из-за ошибки в выборе документа или из-за технических проблем. В этой статье мы поговорим о том, как правильно отменить печать в принтере с компьютера и избежать лишних неприятностей.
Отмена печати на принтере – это простой процесс, но он может немного отличаться в зависимости от операционной системы вашего компьютера. Если вы столкнулись с необходимостью отменить печать, следуйте нашим полезным советам, которые помогут вам быстро и эффективно остановить печать в принтере.
Не стоит паниковать, если вы ошиблись с выбором документа для печати или заметили другую ошибку после отправки задания. Воспользуйтесь нашими рекомендациями и вы сможете легко отменить печать в принтере с вашего компьютера. Помните, что знание основных шагов по отмене печати может быть очень полезно в случае возникновения проблем!
Полезные советы по отмене печати в принтере с компьютера
Чтобы отменить печать в принтере с компьютера, прежде всего, откройте панель задач Windows и найдите активное задание печати в разделе управления устройствами. Затем выберите задание печати, которое вы хотите отменить, и нажмите «Отмена печати» или «Удалить».
Если вы используете принтер на Mac, отменить печать можно через меню печати. Найдите активное задание печати в списке задач и выберите опцию «Отменить печать».
Если задание печати не отменяется, попробуйте перезагрузить принтер и компьютер, а затем повторите попытку отмены печати. В случае неудачи, обратитесь за помощью к специалисту.
Проверка состояния принтера перед отменой печати
Перед тем, как отменить печать в принтере с компьютера, стоит провести проверку состояния принтера. Это поможет избежать ненужных проблем и ускорит процесс отмены печати.
| Шаг №1 | Убедитесь, что принтер включен и подключен к компьютеру правильно. Проверьте кабели и убедитесь, что нет ошибок в подключении. |
| Шаг №2 | Проверьте, есть ли бумага в лотке принтера. Отсутствие бумаги может быть причиной возникновения ошибок при печати. |
| Шаг №3 | Проверьте уровень чернил или тонера. Если уровень чернил или тонера низкий, возможно, стоит заменить картридж перед отменой печати. |
Проверьте, включен ли принтер
Первым шагом, если у вас возникли проблемы с отменой печати, стоит убедиться, что принтер включен. Проверьте, горит ли индикатор включения на устройстве. Если принтер выключен, нажмите кнопку питания и дождитесь, пока устройство полностью запустится.
Также убедитесь, что принтер подключен к компьютеру правильно через кабель USB или Wi-Fi. Проверьте связь между принтером и компьютером, чтобы исключить возможные ошибки в подключении.
Проверьте, есть ли бумага в лотке
Первым делом убедитесь, что в лотке принтера есть достаточное количество бумаги. Если лоток пуст, принтер не сможет продолжить печать, и задание будет приостановлено.
Совет: Рекомендуется всегда проверять наличие бумаги перед началом печати и регулярно дозаполнять лоток.
Отмена печати через диспетчер устройств
Если вы хотите отменить печать на принтере с компьютера, вы можете воспользоваться диспетчером устройств Windows.
Для этого выполните следующие шаги:
| 1. | Нажмите комбинацию клавиш Win + X, чтобы открыть меню Пуск. |
| 2. | Выберите «Диспетчер устройств» из списка. |
| 3. | В окне Диспетчера устройств найдите свой принтер в разделе «Принтеры». |
| 4. | Щелкните правой кнопкой мыши на своем принтере и выберите «Отмена печати». |
После выполнения этих действий ваше задание на печать будет отменено, и принтер перестанет печатать.
Откройте «Панель управления» и найдите «Устройства и принтеры»
Для отмены печати в принтере с компьютера нужно открыть «Панель управления». Для этого нажмите на кнопку «Пуск» в левом нижнем углу экрана и выберите «Панель управления» из списка программ. Затем найдите раздел «Устройства и принтеры» и откройте его.
Выберите принтер и нажмите на кнопку «Пауза печати»
1. Перейдите в меню управления принтерами на вашем компьютере.
2. Найдите нужный принтер в списке устройств.
3. Выберите принтер, который вы хотите остановить.
4. Нажмите на кнопку «Пауза» или «Предостановить печать».
5. Печать будет приостановлена, и принтер остановит выдачу бумаги.
Использование программного обеспечения принтера
Для управления печатью с компьютера через принтер часто требуется использование специального программного обеспечения, предоставляемого производителем принтера. Это программное обеспечение обычно включает в себя драйверы принтера и утилиты для управления печатью.
Драйверы принтера необходимы для правильного взаимодействия компьютера и принтера. Установка актуальных драйверов помогает избежать ошибок при печати и обеспечивает лучшее качество печати. Для установки драйверов следуйте инструкциям, предоставляемым производителем принтера.
Утилиты для управления печатью могут включать в себя такие функции, как отмена печати, мониторинг состояния принтера, настройка параметров печати и другие. Через программное обеспечение принтера можно управлять очередью печати, отменять задания на печать и настраивать параметры печати, такие как качество и размер бумаги.