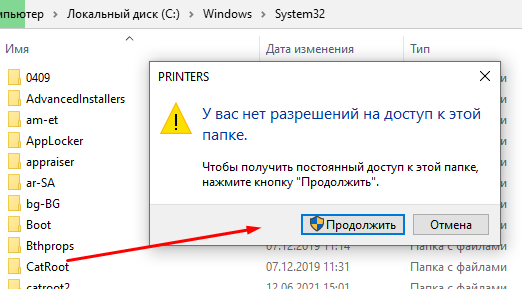Принтер – это незаменимое устройство в доме или офисе, но иногда возникают проблемы с его работой, связанные с очередью печати. Если принтер не печатает из-за застрявших заданий в очереди, это может быть довольно раздражающе. В такой ситуации необходимо выполнить процедуру очистки очереди печати.
Windows 7 и Windows 10 предоставляют удобные инструменты для управления заданиями печати. В этой статье мы рассмотрим подробную инструкцию о том, как очистить очередь печати принтера в операционных системах Windows 7 и Windows 10, чтобы вернуть работоспособность принтеру.
Неотложные задания на печать могут быть важными, поэтому важно знать, как быстро и эффективно управлять очередью печати. Следуя нашей подробной инструкции, вы сможете быстро и легко очистить очередь печати на вашем компьютере и продолжить успешно работать с принтером.
Шаги для очистки очереди печати
Для очистки очереди печати в Windows 7 и 10 воспользуйтесь следующими шагами:
| 1. | Нажмите комбинацию клавиш Win + R, чтобы открыть окно «Выполнение». |
| 2. | Введите команду services.msc и нажмите Enter. |
| 3. | В списке служб найдите «Служба спула печати» и дважды щелкните по ней. |
| 4. | Остановите службу, нажав «Остановить», затем закройте окно. |
| 5. | Откройте проводник и перейдите к папке C:\Windows\System32\spool\PRINTERS. |
| 6. | Удалите все файлы в этой папке (обычно они имеют расширение .spl и .shd). |
| 7. | Вернитесь к службе «Служба спула печати» и запустите ее снова. |
| 8. | Перезапустите компьютер, чтобы завершить процесс очистки очереди печати. |
Остановка службы печати
Для начала необходимо остановить службы, связанные с печатью, чтобы полностью очистить очередь печати на компьютере. Следуйте этим шагам:
- Щелкните на кнопке «Пуск» и введите «services.msc» в строке поиска.
- Выберите «Службы» из результатов поиска.
- Найдите службу «Удаленное управление устройствами и принтерами» в списке служб.
- Щелкните правой кнопкой мыши на этой службе и выберите «Остановить».
- Повторите те же шаги для службы «Печать очереди на локальном компьютере».
После того, как вы остановите эти службы, очередь печати будет полностью очищена, и вы сможете продолжать работу с принтером.
Остановка Print Spooler
Прежде чем начать очистку очереди печати, необходимо остановить службу Print Spooler. Для этого выполните следующие шаги:
- Нажмите комбинацию клавиш Win + R, чтобы открыть окно «Выполнить».
- Введите команду services.msc и нажмите Enter.
- В списке служб найдите «Print Spooler».
- Щелкните правой кнопкой мыши по «Print Spooler» и выберите «Остановить».
После остановки службы Print Spooler можно переходить к очистке очереди печати.
Применение команды net stop
Команда net stop spooler используется для остановки службы печати Windows, что позволяет очистить очередь печати. Для выполнения этой команды необходимо запустить командную строку от имени администратора. После выполнения команды служба печати будет приостановлена, и вы сможете удалять задания в очереди печати.
Очистка очереди печати
- Откройте «Панель управления» в Windows 7 или 10.
- Выберите «Устройства и принтеры».
- Найдите свой принтер в списке устройств и щёлкните правой кнопкой мыши.
- Выберите «Смотреть очередь печати».
- В меню «Принтер» выберите «Отменить все документы».
После выполнения этих шагов очередь печати будет полностью очищена, и вы сможете запускать новые задания на печать без проблем.
Удаление файлов из папки Spool
Чтобы очистить очередь печати принтера в Windows 7 и 10, нужно удалить файлы из папки Spool. Для этого выполните следующие действия:
Шаг 1: Закройте все приложения и программы, связанные с печатью.
Шаг 2: Нажмите Win + R, чтобы открыть окно «Выполнить».
Шаг 3: Введите команду services.msc, и нажмите «ОК».
Шаг 4: Найдите службу «Print Spooler» в списке, щелкните правой кнопкой мыши и выберите «Остановить».
Шаг 5: Откройте Проводник и перейдите в папку C:\Windows\System32\spool\PRINTERS.
Шаг 6: Удалите все файлы, находящиеся в данной папке.
Шаг 7: Вернитесь в окно «Службы», найдите службу «Print Spooler» и нажмите «Запустить».
После выполнения этих шагов очередь печати в Windows 7 и 10 будет очищена, и принтер должен корректно выполнять печать.
Повторный запуск службы печати
Если прошлые шаги не помогли в решении проблемы с очередью печати, можно попробовать повторно запустить службу печати на компьютере. Для этого выполните следующие действия:
| Шаг 1: | Нажмите комбинацию клавиш Win + R, чтобы открыть окно «Выполнить». |
| Шаг 2: | Введите команду services.msc и нажмите Enter. |
| Шаг 3: | В открывшемся окне «Службы» найдите службу «Print Spooler». |
| Шаг 4: | Щелкните правой кнопкой мыши на службе «Print Spooler» и выберите пункт «Перезапустить». |
| Шаг 5: | После перезапуска службы печати проверьте, была ли проблема с очередью печати устранена. |