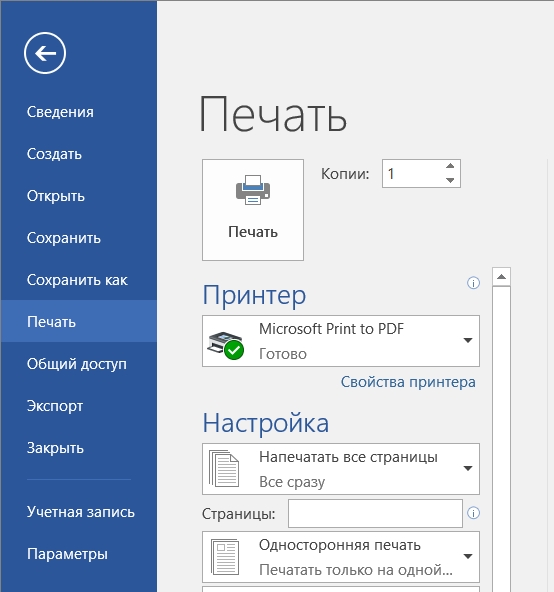Печать документов на принтере – одна из основных задач, которые выполняются при работе с компьютером. В данной инструкции мы рассмотрим, как правильно настроить печать и отправить документ на печать, чтобы получить качественный результат.
Первым шагом является подключение принтера к компьютеру. Установите драйвера принтера, если они не установлены автоматически, и убедитесь, что устройство готово к работе.
Далее откройте документ, который хотите напечатать. Нажмите «Файл» в меню программы, выберите пункт «Печать» и укажите необходимые параметры печати, такие как количество копий, формат страницы и другие опции.
Печать документа на принтере: пошаговая инструкция
Шаг 1: Подключите принтер к компьютеру с помощью USB-кабеля или через Wi-Fi.
Шаг 2: Откройте документ, который вы хотите распечатать на компьютере.
Шаг 3: Нажмите на кнопку «Печать» в программе, в которой открыт документ.
Шаг 4: Выберите нужный принтер из списка устройств и настройте параметры печати (размер бумаги, ориентация и прочее).
Шаг 5: Нажмите «Печать» для запуска процесса печати.
Шаг 6: Дождитесь окончания печати и заберите распечатанный документ из принтера.
Шаг 7: Проверьте качество печати и при необходимости повторите процесс.
Подготовка к печати
Перед тем как напечатать документ на принтере, убедитесь, что у вас есть доступ к принтеру и он подключен к компьютеру.
1. Проверьте, что принтер включен и подключен к компьютеру через USB-кабель или сеть.
2. Откройте документ, который вы хотите напечатать, используя соответствующее приложение (например, Microsoft Word).
3. Проверьте настройки печати, такие как формат бумаги, ориентация страницы, цветность печати и другие параметры.
4. Выберите принтер, на который вы хотите напечатать документ, если у вас подключено несколько устройств.
5. Нажмите кнопку «Печать» в соответствующем приложении и дождитесь завершения процесса печати.
6. После завершения печати заберите готовый документ из принтера. В случае возникновения проблем, обратитесь к руководству пользователя принтера или к технической поддержке.
Выбор документа для печати
Прежде чем отправить документ на печать, убедитесь, что он сохранен на компьютере или доступен в облаке. Откройте программу, в которой создан или отредактирован документ, и найдите функцию «Печать» в меню или нажмите комбинацию клавиш Ctrl+P. Выберите нужный документ из списка или откройте файл через проводник.
Открытие документа на компьютере
Прежде чем распечатать документ на принтере, необходимо открыть файл на компьютере. Для этого выполните следующие шаги:
1. Найдите иконку файла документа на рабочем столе или в папке, где он сохранен.
2. Дважды щелкните по иконке документа левой кнопкой мыши.
3. Документ откроется в программе, которая установлена на вашем компьютере для работы с такими файлами (например, Microsoft Word, Adobe Acrobat и т.д.).
4. Просмотрите содержимое документа, убедитесь, что все данные на месте и готовы к распечатке.
Проверка настроек печати
Прежде чем нажать кнопку «Печать», удостоверьтесь, что все настройки печати правильно установлены.
- Убедитесь, что выбран правильный принтер в списке доступных принтеров.
- Проверьте, что выбран правильный документ для печати.
- Проверьте параметры печати, такие как ориентация страницы (книжная или альбомная), размер бумаги, масштаб печати и т. д.
- В случае необходимости, можно также настроить другие параметры, как например, кол-во копий, двустороннюю печать и т.п.
После того как убедились, что все настройки печати верны, нажмите кнопку «Печать» и дождитесь завершения процесса печати.
Настройка принтера
Прежде чем начать печатать документ, необходимо убедиться, что принтер правильно настроен на компьютере. Следуйте следующим шагам для настройки принтера:
| 1. | Подключите принтер к компьютеру с помощью кабеля USB или сети Wi-Fi. |
| 2. | Откройте «Панель управления» на компьютере и найдите раздел «Принтеры и сканеры». |
| 3. | Нажмите на кнопку «Добавить принтер» и дождитесь обнаружения доступных принтеров. |
| 4. | Выберите свой принтер из списка устройств и выполните инструкции по установке драйверов. |
| 5. | После завершения установки драйверов, принтер будет готов к использованию для печати документов. |
Подключение принтера к компьютеру
Для начала подключите принтер к розетке и установите необходимые картриджи. Затем подключите принтер к компьютеру с помощью USB-кабеля, следуя инструкции устройства. Обычно компьютер сам определяет подключенное устройство и устанавливает драйверы автоматически.
Если драйверы не установлены автоматически, скачайте их с официального сайта производителя принтера. Установите драйверы, следуя инструкции на экране. После установки драйверов принтер будет готов к печати.
Выбор типа бумаги и размера
Шаг 4: Перед тем как начать печать, убедитесь, что выбран правильный тип бумаги. В большинстве случаев чаще все используется обычная бумага формата A4. Однако, если вам нужно распечатать фотографии или документы специального формата, выберите соответствующий тип бумаги.
Примечание: Для фотографий рекомендуется использовать глянцевую фотобумагу, а для документов насыщенные цвета и лучшее качество изображения вы получите на бумаге производителя принтера.
Шаг 5: Выберите нужный размер бумаги. В стандартных настройках принтера обычно установлен размер A4. Если вам нужно распечатать документы или фотографии другого размера, укажите его в настройках принтера перед печатью.
Выбор количества копий для печати
После того, как вы выбрали принтер в списке доступных устройств, укажите количество копий, которое необходимо распечатать. В большинстве программ для печати это можно сделать прямо в окне настройки печати. Обычно есть специальное поле или кнопки плюс и минус для удобного выбора количества копий.
Убедитесь, что вы выбрали правильное количество копий перед тем, как нажимать кнопку «Печать». Также учтите, что большое количество копий может замедлить процесс печати и использовать дополнительные ресурсы принтера, так что выбирайте количество с умом.