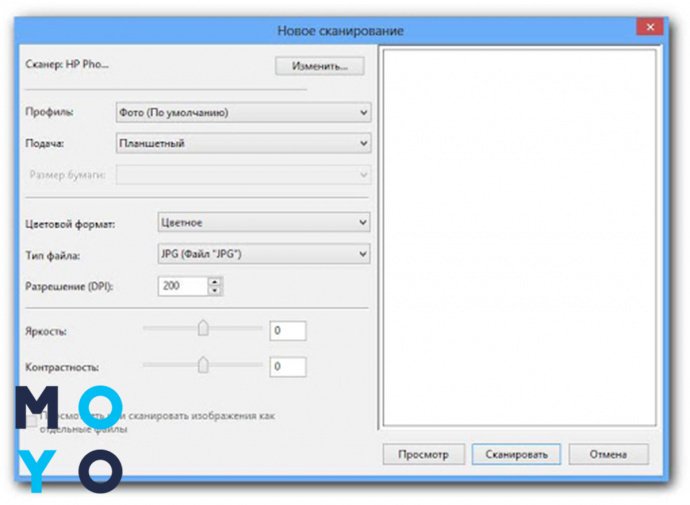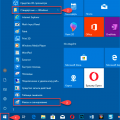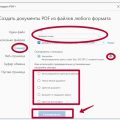Windows 10 предоставляет удобное средство сканирования документов прямо с подключенного принтера или сканера. Однако, по умолчанию, сканированные файлы сохраняются в стандартной папке, что может не всегда быть удобным.
Чтобы сделать процесс сканирования более эффективным, можно легко изменить папку, в которую будут сохраняться сканированные документы. В этой статье мы подробно рассмотрим инструкцию по изменению папки для сканирования в операционной системе Windows 10.
Следуйте нашим простым шагам, чтобы настроить папку для сканирования документов в Windows 10 и упростить свою работу с сканером.
Изменение папки для сканирования документов в Windows 10
Для изменения папки, в которую сканируются документы в Windows 10, следуйте простым шагам:
| Шаг 1: | Откройте приложение «Камера» на своем компьютере. |
| Шаг 2: | Нажмите на иконку шестеренки в правом верхнем углу экрана. |
| Шаг 3: | Выберите раздел «Настройки». |
| Шаг 4: | Пролистайте вниз и найдите раздел «Сохранение сканированных копий». |
| Шаг 5: | Нажмите на кнопку «Обзор» и выберите новую папку для сканирования. |
| Шаг 6: | Нажмите «Применить», чтобы сохранить изменения. |
Теперь сканированные документы будут сохраняться в новой папке, которую вы выбрали.
Изменение папки для сканирования документов в Windows 10: пошаговая инструкция
Шаг 1: Откройте приложение «Сканирование Windows». Для этого нажмите на кнопку «Пуск» и введите «Сканирование» в строке поиска.
Шаг 2: Нажмите на кнопку «Настройки» в правом верхнем углу окна сканирования.
Шаг 3: В меню настроек выберите пункт «Параметры сканирования» и затем «Параметры дополнительных режимов».
Шаг 4: Найдите раздел «Папка сохранения», выберите «Изменить» и укажите новый путь для сохранения отсканированных документов.
Шаг 5: Нажмите «OK», чтобы сохранить изменения и закрыть окно настроек.
Шаг 6: Теперь при сканировании документов они будут сохраняться в новой выбранной вами папке.
Выбор новой папки сканирования
Для того чтобы выбрать новую папку для сканирования документов в Windows 10, следуйте инструкции:
1. Откройте приложение «Сканирование Windows».
2. Нажмите на кнопку «Настройки» справа в верхнем углу.
3. В разделе «Сканирование примет» выберите пункт «Настроить» и затем «Сохранить как файл».
4. В появившемся окне укажите новый путь к папке для сохранения отсканированных документов.
5. Нажмите «OK», чтобы сохранить изменения.
Теперь все сканированные документы будут сохраняться в выбранной вами новой папке. Это позволит вам легко организовать свои файлы и быстро находить нужные документы.
Определите местоположение новой папки
Прежде чем изменить папку для сканирования документов в Windows 10, определите местоположение новой папки, куда вы хотите сохранять отсканированные файлы. Это может быть любая папка на вашем компьютере или внешнем устройстве хранения данных.
Удобно выбрать папку с документами или создать специальную папку для сканированных файлов, чтобы легко управлять ими в будущем.
Создайте новую папку для сканирования
Прежде чем изменить папку для сканирования документов, вам может понадобиться создать новую папку для целей сканирования. Для этого выполните следующие шаги:
| Шаг 1: | Откройте проводник Windows и перейдите в папку, где хотите создать новую папку для сканирования. |
| Шаг 2: | Щелкните правой кнопкой мыши в пустом месте в папке и выберите «Создать» ➜ «Папка». |
| Шаг 3: | Введите имя для новой папки (например, «Сканирование») и нажмите Enter. |
| Шаг 4: | Новая папка для сканирования создана. Теперь вы можете указать эту папку в настройках сканирования документов в Windows 10. |
Изменение настроек сканера в Windows 10
Для изменения настроек сканера в операционной системе Windows 10 вам потребуется выполнить следующие шаги:
| Шаг 1: | Откройте приложение «Параметры» в Windows 10, нажав на иконку «Значок Параметры» в меню «Пуск». |
| Шаг 2: | Выберите раздел «Устройства» в открывшемся окне «Параметры». |
| Шаг 3: | На панели слева выберите «Сканеры и принтеры». |
| Шаг 4: | В списке устройств найдите нужный сканер и щелкните по нему правой кнопкой мыши. |
| Шаг 5: | Выберите «Свойства сканера» из контекстного меню. |
| Шаг 6: | В открывшемся окне «Свойства сканера» вы можете изменить различные настройки, такие как разрешение сканирования, формат файла и папку для сохранения сканированных документов. |
Откройте приложение «Сканер» в Windows 10
Для начала откройте меню «Пуск» внизу слева экрана Windows 10.
Введите «Сканер» в строку поиска и выберите соответствующее приложение.
Или вы можете открыть «Сканер», перейдя в раздел «Параметры» > «Устройства» > «Сканер и принтеры».
После открытия приложения «Сканер» вы сможете настроить параметры сканирования и выбрать папку для сохранения документов.
Настройте новый путь сканирования в настройках
Чтобы изменить папку для сканирования документов в Windows 10, выполните следующие шаги:
- Откройте приложение «Сканирование и визуализация Windows» на вашем компьютере.
- Нажмите на кнопку «Настроить» в правом верхнем углу окна.
- Выберите «Предварительный просмотр», затем «Настройки».
- Здесь вы можете выбрать новый путь для сохранения отсканированных документов.
- Нажмите «ОК», чтобы сохранить изменения.
Теперь все ваши отсканированные документы будут сохраняться в новой папке, которую вы указали в настройках сканирования.
Не забудьте регулярно проверять новую папку, чтобы не упустить важные сканы!
Проверка и сохранение настроек
После того как вы изменили папку для сканирования документов в Windows 10, рекомендуется проверить правильность настроек. Для этого запустите процесс сканирования и убедитесь, что документы сохраняются в новой выбранной папке. При необходимости, повторите процесс изменения папки.
Чтобы сохранить измененную папку по умолчанию для сканирования в системе Windows 10, нажмите кнопку «Сохранить» или «Применить» в окне настроек сканирования. Убедитесь, что все изменения сохранены успешно, чтобы использовать новую папку при будущих сканированиях документов.