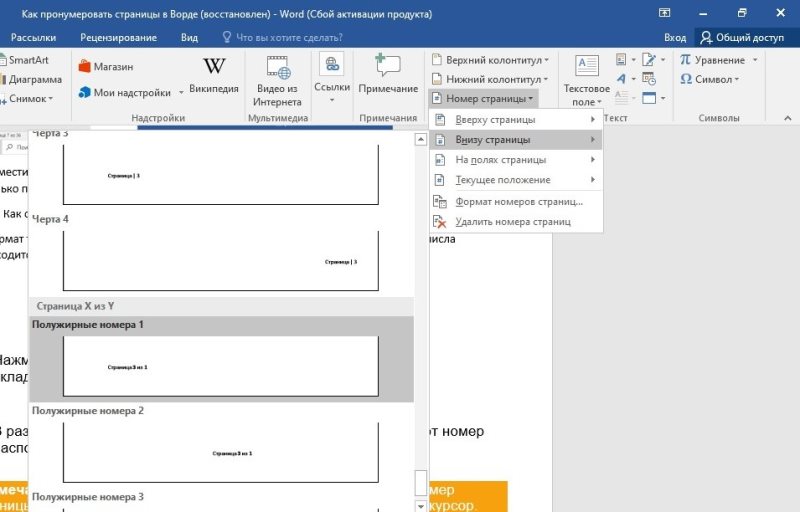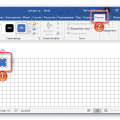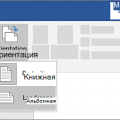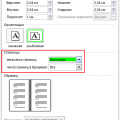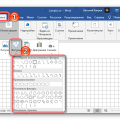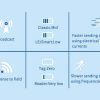Microsoft Word – одно из самых популярных приложений для работы с текстом, и знание его возможностей поможет вам значительно улучшить ваши документы. Один из важных аспектов верстки документов в Word – это изменение формата страницы. Настройка размера и ориентации страницы, полей, колонтитулов и многих других параметров поможет сделать ваш документ более профессиональным и удобным для чтения.
В этой статье мы рассмотрим подробную инструкцию о том, как изменить формат страницы в Microsoft Word. Мы покажем вам несколько способов настройки параметров страницы, чтобы вы могли выбрать наиболее подходящий для ваших нужд.
Следуйте нашим рекомендациям, и вы сможете легко и быстро изменить формат вашего документа в Microsoft Word, делая его более удобным и эстетичным.
«`html
Изменение формата страницы в Microsoft Word
Шаг 1: Откройте документ в Microsoft Word.
Шаг 2: Перейдите во вкладку «Разметка страницы».
Шаг 3: Выберите нужный формат страницы из списка предустановленных шаблонов (например, А4, Letter и т. д.).
Шаг 4: Дополнительно можно настроить поля страницы, ориентацию и масштабирование документа.
Шаг 5: Нажмите «ОК», чтобы применить изменения.
Шаг 6: После внесения изменений рекомендуется проверить, что документ отображается корректно в выбранном формате страницы.
Изменение формата страницы в Microsoft Word
Для изменения формата страницы в Microsoft Word нужно выполнить следующие шаги:
| 1. | Откройте документ в Microsoft Word и перейдите на вкладку «Разметка» (или «Макет» в зависимости от версии программы). |
| 2. | Нажмите на кнопку «Размер страницы» и выберите нужный размер страницы из предложенного списка. |
| 3. | Для настройки ориентации страницы (горизонтальной или вертикальной) выберите соответствующий пункт в меню «Ориентация». |
| 4. | Чтобы задать поля страницы, нажмите на «Поля» и выберите один из вариантов или укажите свои параметры. |
| 5. | После внесения изменений не забудьте сохранить документ, чтобы сохранить изменения формата страницы. |
Установка ориентации и размера листа
Для изменения ориентации страницы (портретной или альбомной) перейдите на вкладку «Разметка» в меню Word. Затем найдите раздел «Ориентация» и выберите нужную опцию.
Чтобы поменять размер листа, также перейдите на вкладку «Разметка» и найдите раздел «Размер». Здесь можно выбрать стандартный размер листа (например, А4, A5) или установить собственные параметры, указав ширину и высоту листа.
| Шаг 1: | Перейдите на вкладку «Разметка». |
| Шаг 2: | Выберите нужную ориентацию (портрет или альбом) и размер листа. |
| Шаг 3: | Проверьте изменения на документе и сохраните файл. |
Изменение ориентации страницы на горизонтальную
Чтобы изменить ориентацию страницы в Word на горизонтальную, выполните следующие шаги:
- Откройте документ в Microsoft Word.
- Выберите вкладку «Разметка страницы» на панели меню.
- Нажмите на кнопку «Ориентация страницы».
- Выберите «Горизонтальная» в выпадающем списке.
- Страница автоматически изменится на горизонтальную ориентацию.
Теперь ваш документ будет отображаться в горизонтальном формате, что может быть удобно при создании таблиц, широких иллюстраций или других элементов документа.
Изменение размера листа на A4
Для изменения размера страницы на стандартный формат A4 (210 x 297 мм) в Microsoft Word, выполните следующие шаги:
1. Откройте документ, в котором нужно изменить размер страницы.
2. Перейдите на вкладку «Разметка» в верхнем меню.
3. Нажмите на кнопку «Размер» и выберите из выпадающего списка «Формат страницы».
4. В открывшемся окне выберите в списке «Размер бумаги» пункт «A4».
5. Убедитесь, что установлен нужный ориентир (портрет или альбомная ориентация).
6. Нажмите «ОК», чтобы применить изменения.
Теперь страница вашего документа будет иметь размер A4. Проверьте расположение текста и элементов на странице для корректного отображения.
Настройка полей и отступов
Для изменения полей и отступов страницы в Microsoft Word, выполните следующие шаги:
- Откройте диалоговое окно «Размер страницы». Для этого перейдите на вкладку «Разметка страницы» и нажмите на кнопку «Размер страницы».
- Настройте поля. В открывшемся окне можно задать необходимые значения для верхнего, нижнего, левого и правого полей страницы.
- Измените отступы. В разделе «Отступы» можно указать значения для отступов от краев страницы до текста.
- Примените изменения. После внесения всех необходимых настроек, нажмите «OK» для сохранения и применения изменений.
Таким образом, вы сможете легко настроить поля и отступы страницы в Microsoft Word согласно вашим требованиям.
Изменение величины полей страницы
Чтобы изменить величину полей страницы в Microsoft Word, выполните следующие действия:
- Откройте документ: Перейдите во вкладку «Макет страницы» в верхней панели меню.
- Выберите размер полей: Нажмите на кнопку «Поля», расположенную в секции «Макет страницы».
- Выберите предустановленный размер или задайте свои значения: В появившемся списке выберите один из предустановленных размеров полей или нажмите на «Поля» внизу списка для ввода своих значений.
- Примените изменения: Нажмите на выбранный размер поля, чтобы применить его к документу.
После выполнения этих шагов величина полей страницы в вашем документе будет изменена в соответствии с выбранным размером.