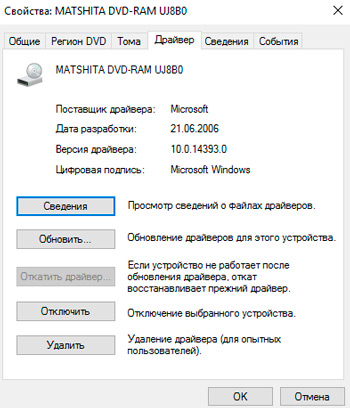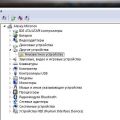Дисковод – важное устройство для чтения и записи оптических дисков на вашем компьютере. Однако, как и любое другое оборудование, иногда он может приводить к проблемам и не работать должным образом. Не отчаивайтесь, если ваш дисковод перестал функционировать – существует несколько способов исправить данную проблему.
В этой статье мы рассмотрим основные причины, по которым дисковод может не работать, и предложим вам несколько решений, которые помогут вернуть в работу ваше устройство. Следуйте нашим советам и шаг за шагом проблема с неработающим дисководом на вашем компьютере будет устранена.
Проблема с дисководом на компьютере: как исправить?
Если ваш дисковод на компьютере не работает, следуйте этим шагам для возможного решения проблемы:
1. Перезагрузите компьютер. Иногда это может помочь восстановить работу дисковода.
2. Проверьте подключение кабеля дисковода. Убедитесь, что он правильно подключен к материнской плате.
3. Проверьте настройки BIOS. Возможно, дисковод отключен в BIOS, нужно проверить и включить его.
4. Попробуйте использовать другой диск. Возможно, проблема не в дисководе, а в самом диске.
5. Обновите драйвера дисковода. Может быть, устройство требует обновления драйверов для корректной работы.
6. Свяжитесь с профессионалом. Если все вышеперечисленные действия не помогли, возможно, проблема связана с аппаратными неполадками, и требуется обращение к специалисту.
Проверка кабеля и подключение
Если у вас SATA-дисковод, проверьте состояние SATA-кабеля. Возможно, он перегнулся или поврежден. Попробуйте заменить его на новый кабель. Также убедитесь, что кабель правильно подключен и прижат.
После проверки кабеля, перезагрузите компьютер и проверьте работу дисковода. Если проблема persist, следует провести более глубокий анализ или обратиться к специалисту.
Проверьте состояние кабеля
Проблемой неработающего дисковода может быть поврежденный или неисправный кабель. Проверьте состояние кабеля, подключающего дисковод к материнской плате. Убедитесь, что кабель не имеет видимых физических повреждений, таких как изломы, перегибы или обрывы.
Также проверьте, правильно ли подключен кабель к дисководу и материнской плате. Попробуйте переподключить кабель, убедившись, что он надежно зафиксирован. В некоторых случаях неправильное подключение кабеля может быть причиной неработоспособности дисковода.
Переподключите кабель к дисководу и материнской плате
Прежде чем беспокоиться о неисправности дисковода, убедитесь, что кабель подключен правильно. Отключите кабель от дисковода и материнской платы, затем внимательно подключите оба конца к соответствующим портам. Убедитесь, что кабель надежно зафиксирован и не сорвется. После этого попробуйте запустить дисковод снова.
Устройство дисковода
Дисковод представляет собой устройство для чтения и записи оптических дисков, таких как CD, DVD и Blu-ray. Оно состоит из механизма подъема и опускания блока считывания/записи, оптической системы с лазером, электромотора, электронной платы управления и соединительных кабелей.
Оптическая система с лазером выполняет чтение и запись данных на диске, используя лазерный луч. Электромотор отвечает за вращение диска со скоростью, необходимой для работы устройства. Электронная плата управления контролирует работу дисковода и обеспечивает взаимодействие с компьютером.
При возникновении проблем с дисководом необходимо проверить состояние механизма, подключение соединительных кабелей, а также обновить драйвера устройства. В случае неисправности, возможно потребуется замена дисковода или его ремонт специалистом.
Проверьте дисковод на наличие повреждений
Проверьте наличие драйверов на дисковод
Неработающий дисковод может быть связан с отсутствием или повреждением драйверов. Для проверки наличия драйверов выполните следующие шаги:
| 1. | Откройте Диспетчер устройств. Для этого нажмите Win + X и выберите «Диспетчер устройств». |
| 2. | В разделе «Дисководы» найдите свой дисковод. Если устройство отображается с желтым значком восклицательного знака, то возможно проблема с драйверами. |
| 3. | Щелкните правой кнопкой мыши на дисководе и выберите «Обновить драйвер». |
| 4. | Выберите «Автоматический поиск обновленного ПО драйверов» и дождитесь завершения процесса. |
| 5. | Перезагрузите компьютер и проверьте работоспособность дисковода. |
Настройки BIOS
Для проверки работоспособности дисковода важно также обратить внимание на настройки BIOS. Перезагрузите компьютер и в процессе загрузки нажмите соответствующую клавишу (обычно это F2, F12 или Del), чтобы войти в настройки BIOS.
В BIOS найдите раздел, отвечающий за устройства хранения данных (Storage Devices) или за порты SATA, где подключен ваш дисковод. Убедитесь, что дисковод определен и правильно настроен в BIOS. Если возникли проблемы, попробуйте изменить параметры конфигурации дисковода или перенастроить порт подключения.
| Пример | Инструкция |
| 1 | Выберите раздел Boot Order (Порядок загрузки) и убедитесь, что дисковод указан в списке загрузочных устройств. |
| 2 | Проверьте наличие дополнительных параметров, связанных с дисководом, таких как режим работы (IDE, AHCI), и убедитесь, что они установлены корректно. |