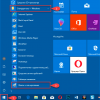Нет сомнений в том, что беспроводная мышка является неотъемлемым аксессуаром для комфортной работы на ноутбуке. Однако, иногда может возникнуть неприятная ситуация, когда мышка перестает работать из-за различных проблем. В этой статье мы рассмотрим шаги по исправлению данной проблемы и поделимся советами по решению возможных неполадок с тачпадом.
Первым делом, стоит убедиться, что батарейки в беспроводной мышке не разрядились. Попробуйте заменить их на новые и убедитесь, что мышка включена. Если проблема не устранена, следующим шагом будет проверка драйверов на компьютере. Убедитесь, что установлены актуальные драйверы для беспроводной мышки, либо попробуйте переустановить их.
Если вы столкнулись с проблемой и не работает тачпад на ноутбуке, не отчаивайтесь. Для начала, убедитесь, что функция тачпада не отключена на клавиатуре ноутбука. Часто производители ноутбуков предусматривают удобные сочетания клавиш для включения и отключения тачпада. Также, проверьте настройки управления устройствами в Панели управления, возможно, тачпад был отключен там.
Как исправить проблему с беспроводной мышкой
Вот несколько шагов, которые могут помочь вам исправить проблему с беспроводной мышкой на ноутбуке:
- Проверьте, включена ли беспроводная мышка. Обычно на дне мышки есть переключатель вкл/выкл.
- Подключите USB-приемник беспроводной мышки к другому USB-порту на ноутбуке. Иногда проблема может быть связана с портом.
- Убедитесь, что батареи в мышке заряжены или замените их на новые, если они разрядились.
- Попробуйте перезагрузить ноутбук. Иногда простой перезапуск помогает восстановить работу беспроводной мышки.
- Измените настройки беспроводной мышки в Панели управления. Попробуйте изменить частоту синхронизации или другие параметры.
Если после выполнения всех этих шагов проблема с беспроводной мышкой осталась, возможно, вам следует обратиться к специалисту или обратиться в сервисный центр для проверки и ремонта.
Проверьте батарейки в мышке
Первым делом стоит убедиться, что батарейки в вашей беспроводной мышке заряжены или заменены на новые. Иногда проблема может быть именно в разряженных батарейках, которые могут привести к неработоспособности устройства. Проверьте состояние батареек и, если нужно, замените их на новые.
Переподключите приемник
Если ваша беспроводная мышка не работает, возможно, проблема заключается в неправильном подключении приемника. Попробуйте следующие шаги:
- Извлеките приемник из USB-порта и подождите несколько секунд.
- Подключите приемник обратно в другой USB-порт на ноутбуке, чтобы исключить возможные проблемы с текущим портом.
- Проверьте, что приемник подключен надежно и правильно. Если он сидит свободно или недостаточно глубоко, нажмите на него, чтобы обеспечить надежное соединение.
- Дайте устройству немного времени для обнаружения и установки драйверов. После этого попробуйте использовать беспроводную мышку снова.
Установите драйверы для беспроводной мышки
Для того чтобы ваша беспроводная мышка корректно работала на ноутбуке, необходимо убедиться, что установлены соответствующие драйверы. Драйверы представляют собой программное обеспечение, которое обеспечивает взаимодействие между устройством (в данном случае, беспроводной мышкой) и операционной системой.
Чтобы установить драйверы для вашей беспроводной мышки, следуйте инструкциям производителя устройства. Обычно драйверы поставляются на компакт-диске вместе с устройством или могут быть загружены с официального веб-сайта производителя. Установка драйверов обычно происходит автоматически, но в некоторых случаях может потребоваться запустить установочный файл вручную.
После установки драйверов перезагрузите ноутбук, чтобы изменения вступили в силу. После перезагрузки проверьте, что беспроводная мышка правильно работает. Если проблема не устранена, попробуйте переподключить мышку или обратитесь за помощью к специалисту.
Решение проблем с тачпадом на ноутбуке:
Если тачпад на ноутбуке не работает, в первую очередь необходимо проверить его настройки. Перейдите в Панель управления, затем в раздел Устройства и принтеры. Там найдите раздел Мышь и другие устройства ввода и проверьте, активирован ли тачпад.
Если активация не помогла, возможно, проблема связана с драйверами. Попробуйте обновить драйверы для тачпада. Это можно сделать через меню устройств в разделе Управление устройствами.
Перезагрузите ноутбук
Перезагрузка ноутбука может помочь восстановить работу беспроводной мышки или тачпада. Для этого выполните следующие действия:
- Закройте все открытые приложения и файлы.
- Нажмите кнопку Пуск в левом нижнем углу экрана.
- Выберите Перезагрузка или Выключить в меню Пуск.
- Дождитесь завершения процесса перезагрузки устройства.
- После перезагрузки проверьте работу беспроводной мышки либо тачпада.
Если после перезагрузки проблема сохраняется, переходите к следующим этапам поиска и устранения неисправностей.
Проверьте наличие обновлений драйвера тачпада
Прежде чем приступить к другим методам решения проблемы с тачпадом, необходимо убедиться, что установлен последний драйвер для данного устройства. Устаревший драйвер может привести к неполадкам в работе тачпада, что в свою очередь может повлиять на его совместимость с мышью.
Для проверки наличия обновлений драйвера тачпада следуйте инструкциям производителя вашего ноутбука или перейдите на официальный сайт производителя и найдите раздел поддержки и загрузок.
Проверьте настройки управления тачпадом в Панели управления
Если у вас возникли проблемы с тачпадом на ноутбуке, возможно, проблема связана с настройками управления тачпадом в Панели управления. Для исправления проблемы, откройте Панель управления на компьютере и найдите раздел управления устройствами. В этом разделе вы сможете настроить параметры драйвера тачпада, такие как скорость курсора, чувствительность и другие функции.
Проверьте, возможно ли включить или отключить тачпад через Панель управления. Иногда случайное выключение тачпада может вызвать проблему его неработы. Убедитесь, что тачпад активен и его работа не заблокирована в настройках.