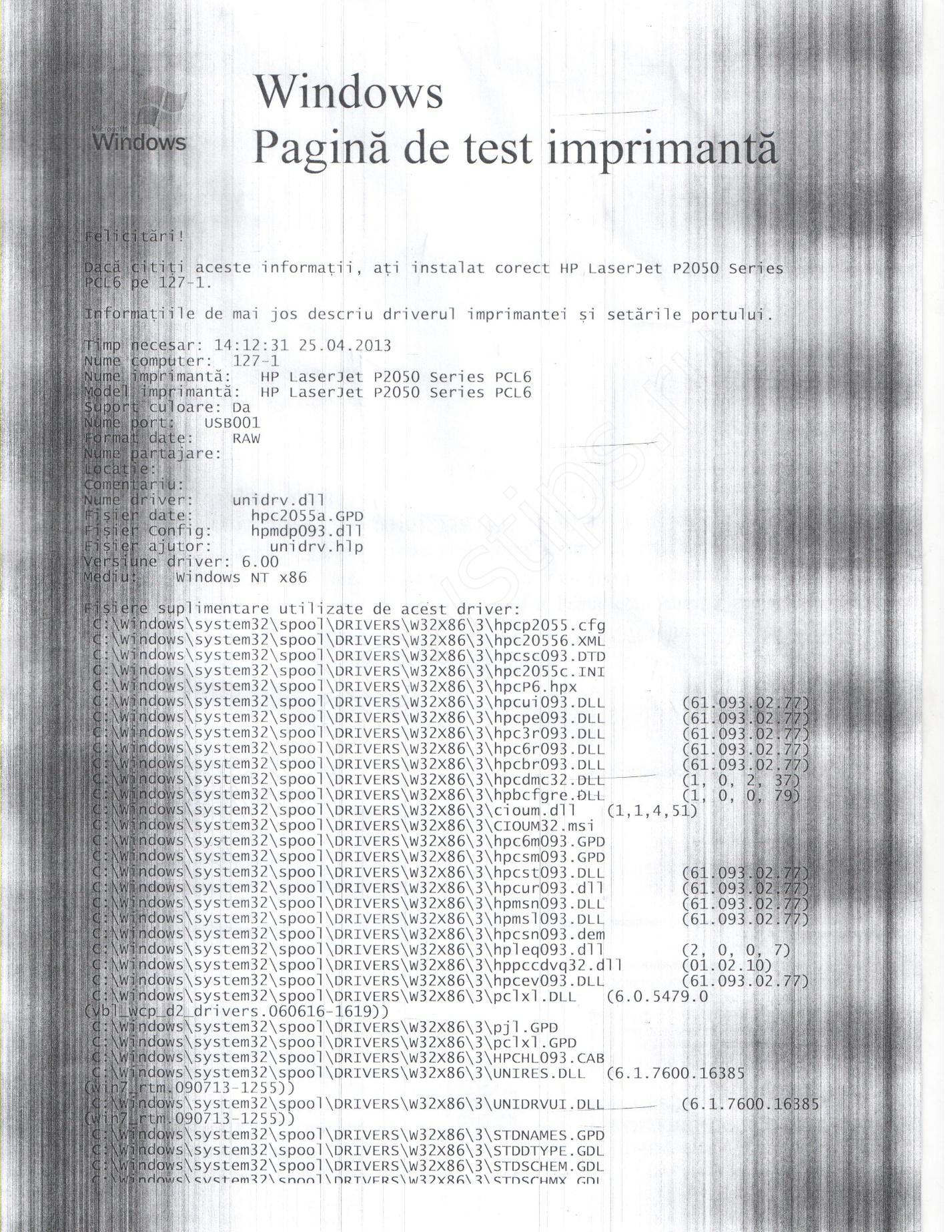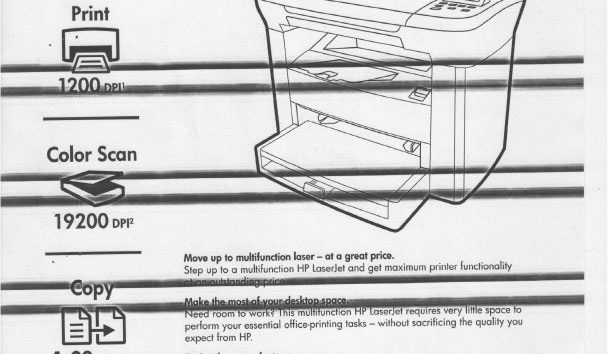Печать полосами — это распространенная проблема, с которой могут столкнуться пользователи принтеров. Этот дефект портит качество печати и может быть вызван различными причинами, начиная от загрязнения печатающей головки до проблем с картриджем. В данной статье мы рассмотрим несколько полезных советов и рекомендаций по устранению этой неприятной ситуации.
Очистка печатающей головки: одной из причин печати полосами может быть загрязненная печатающая головка. Для ее очистки можно воспользоваться специальными средствами или инструкциями производителя принтера. Очистка головки поможет улучшить качество печати и избавиться от полос на бумаге.
Проверка картриджей: еще одна причина проблемы с печатью полосами — это неисправности или неправильная установка картриджей. Убедитесь, что картриджи установлены правильно, и, если необходимо, замените их на новые. Плохое качество картриджей может привести к дефектам печати.
Проверка картриджей
Проверьте уровень чернил в картриджах. Если уровень чернил слишком низок, замените картридж на новый.
Убедитесь, что картриджи правильно установлены. Проверьте, не защитная пленка лишь сломлена или не снята.
Очистите контакты на картридже и в принтере. Используйте мягкую ткань для удаления пыли и грязи.
Проверьте, нет ли повреждений на картридже. Если обнаружены повреждения, замените картридж на новый.
Проверка уровня чернил
Если ваш принтер печатает полосами, возможно, уровень чернил на исходе. Для того чтобы проверить уровень чернил, следуйте инструкциям производителя принтера. Обычно это можно сделать через программное обеспечение, установленное на компьютере.
Если уровень чернил низок, замените картриджи или заправьте принтер. Убедитесь, что используете оригинальные чернила или совместимые с вашим принтером. Неправильное использование чернил может привести к некачественной печати и полосам на бумаге.
Важно: Проверьте, что после замены чернил принтер прошел процесс очистки головок печати.
Следуя этим инструкциям, вы можете исправить проблему печати полосами и улучшить качество печати принтера.
Очистка картриджей
Очистка картриджей принтера может помочь устранить проблему печати полосами. Для этого следуйте данным инструкциям:
- Выключите принтер. Перед началом процесса очистки необходимо выключить устройство и отсоединить его от источника питания.
- Извлеките картриджи. Откройте крышку принтера и аккуратно извлеките картриджи, следуя инструкции производителя.
- Очистите контакты. Используйте мягкую ткань или ватный тампон, смоченный в спирте, для тщательной очистки контактов на картриджах.
- Подождите, пока контакты высохнут. После очистки дайте контактам полностью высохнуть перед установкой картриджей обратно в принтер.
- Установите картриджи обратно в принтер. После того как контакты высохнут, установите картриджи обратно на свои места в принтере.
- Включите принтер и протестируйте печать. После проведения очистки картриджей включите принтер и выполните тестовую печать, чтобы убедиться в том, что проблема устранена.
Замена картриджей
Одна из причин проблем с печатью полосами может быть связана с неисправными или исчерпавшимися картриджами принтера. Для решения этой проблемы необходимо:
1. Проверить уровень чернил в картриджах. Если уровень низкий, замените картридж на новый, заполненный чернилами.
2. Убедитесь, что картриджи установлены правильно и плотно закреплены в принтере.
3. Перед установкой нового картриджа тщательно очистите печатающую головку принтера.
Следуя этим рекомендациям, вы сможете устранить проблему с печатью полосами и вернуть принтеру нормальное качество печати.
Настройка принтера
Для того чтобы устранить проблему с печатью полосами, необходимо выполнить корректную настройку принтера. Вот несколько полезных шагов:
- Проверьте соединение: Убедитесь, что принтер подключен к компьютеру правильно и провода не повреждены.
- Обновите драйверы: Загрузите последние версии драйверов для вашего принтера с официального сайта производителя.
- Проверьте настройки печати: Проверьте параметры печати на компьютере и убедитесь, что они соответствуют требуемым параметрам.
- Выполните калибровку принтера: Многие принтеры имеют функцию калибровки, которая помогает исправить проблемы с качеством печати.
- Если проблема остаётся, обратитесь к специалисту: В случае, если вы не смогли решить проблему самостоятельно, лучше обратиться за помощью к профессионалам.
Проверка подключения
Прежде всего, убедитесь, что принтер правильно подключен к компьютеру или сети. Проверьте кабель подключения и убедитесь, что он надежно вставлен в порт принтера и компьютера. В случае использования беспроводного подключения, убедитесь, что принтер подключен к Wi-Fi сети и сигнал достаточно сильный.
| Шаги проверки | Проверка подключения |
| 1 | Проверьте кабель подключения |
| 2 | Убедитесь в надежности подключения |
| 3 | Проверьте силу сигнала Wi-Fi |
Калибровка принтера
- Перейдите в настройки принтера через панель управления или меню принтера на компьютере.
- Найдите раздел «Калибровка» или «Настройки печати» и выберите соответствующий пункт.
- Следуйте инструкциям на экране для запуска процесса калибровки.
- После завершения процесса проверьте качество печати. Если принтер все еще печатает полосами, возможно потребуется повторить калибровку или обратиться к профессионалам для дополнительной помощи.
Помните, что калибровка принтера может быть различной в зависимости от модели устройства, поэтому рекомендуется обратиться к инструкции по эксплуатации или к производителю для более подробных инструкций.
Установка драйверов
Если ваш принтер печатает полосами, возможно, проблема связана с устаревшими или неправильно установленными драйверами. Чтобы исправить это, нужно обновить или переустановить драйверы.
1. Найдите модель вашего принтера на официальном сайте производителя и загрузите последние версии драйверов для вашей операционной системы.
2. Установите скачанные драйверы, следуя инструкциям на экране. Убедитесь, что вы выбрали правильную версию драйвера для вашего устройства.
3. После установки драйверов перезагрузите компьютер и протестируйте печать. Если проблема осталась, попробуйте выполнить калибровку принтера.
| Преимущества установки новых драйверов: |
|---|
| Улучшенная совместимость с операционной системой |
| Исправление ошибок и улучшение стабильности работы принтера |
Обслуживание устройства
Чтобы избежать проблем с печатью полосами, важно регулярно обслуживать ваш принтер. Вот несколько рекомендаций:
- Очистите итовый валик и другие части принтера от пыли и грязи с помощью сухой мягкой ткани. Это поможет избежать засорения и повысит качество печати.
- Произведите калибровку принтера согласно инструкции производителя. Это действие поможет выровнять печатные головки и исправить возможные смещения.
- Проверьте уровень чернил в картриджах. Если один из них почти пуст, замените его, чтобы избежать разводов и полос на печатном материале.