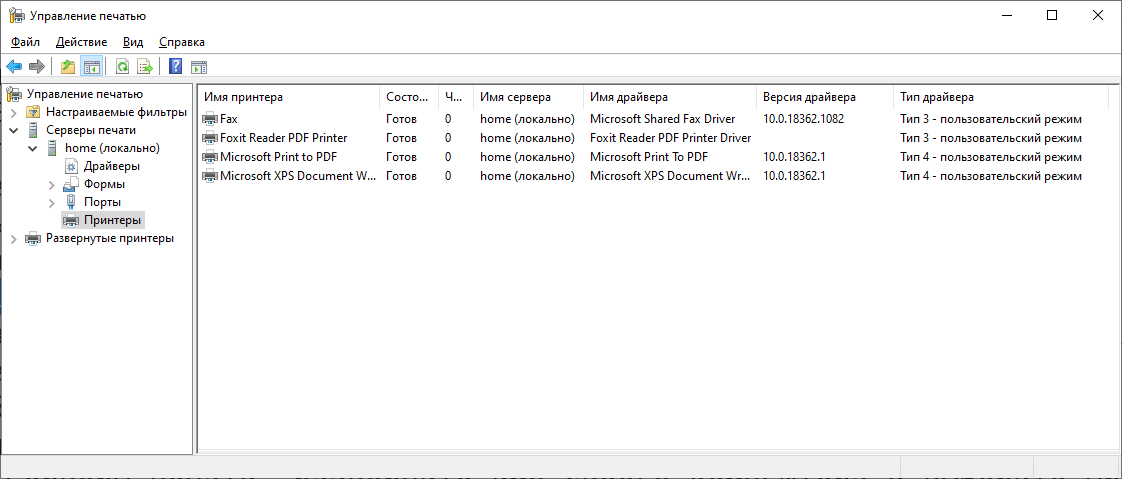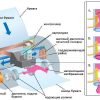Отсутствие соединения с принтером или сервером на компьютере под управлением Windows может привести к значительным проблемам и задержкам в работе. Это может быть вызвано различными причинами, такими как неправильные настройки, устаревшие драйвера или сетевые проблемы. В этой статье мы рассмотрим подробное руководство по тому, как исправить проблемы с сервером и принтером на Windows.
Мы рассмотрим шаг за шагом различные методы и инструменты, которые помогут вам быстро и эффективно исправить проблемы со связью принтера и сервера на вашем Windows-компьютере. Следуя нашему руководству, вы сможете быстро вернуть к работе принтер или установить соединение с сервером без лишних сложностей.
Решение проблем с сервером и принтером на Windows
Проблемы с сервером и принтером на Windows могут возникнуть по различным причинам, таким как неправильные настройки, несовместимость драйверов, неисправности оборудования и т. д. Для решения этих проблем следует выполнить ряд шагов.
| Шаг 1: Проверьте подключение принтера и сервера к компьютеру. Убедитесь, что все кабели правильно подключены и оборудование включено. Перезагрузите принтер и сервер. |
| Шаг 2: Проверьте, что правильно установлены драйверы принтера и сервера. Обновите драйверы до последних версий, если необходимо, скачав их с официального сайта производителя. |
| Шаг 3: Проверьте настройки принтера и сервера в операционной системе Windows. Убедитесь, что они настроены правильно, включая совместимость, сетевые настройки и т. д. |
| Шаг 4: Попробуйте выполнить тестовую печать на принтере и проверьте его работоспособность. Если проблема не решена, попробуйте переустановить драйверы и выполнить повторную настройку. |
Проблемы с сетевым сервером в Windows
- Сбой в работе сервера из-за недоступности сети;
- Проблемы с подключением к серверу из-за неправильных настроек сети;
- Ошибка в работе серверной программы или службы;
- Проблемы с доступом к данным на сервере из-за нарушений прав доступа;
- Низкая производительность сервера из-за перегрузки или нехватки ресурсов;
В случае возникновения проблем с сетевым сервером в Windows необходимо провести тщательную диагностику и решить их как можно скорее, чтобы минимизировать влияние на работу сети.
Отсутствие подключения к сети
Если у вас нет подключения к сети, первым делом проверьте соединение кабеля или беспроводной интерфейс. Убедитесь, что сетевой кабель подключен к компьютеру и маршрутизатору, а если вы используете Wi-Fi, проверьте настройки беспроводной сети.
Также обратите внимание на индикаторы сетевого подключения: если они показывают активное соединение, то проблема может быть в другом месте. Попробуйте перезагрузить маршрутизатор и модем, это может помочь восстановить подключение.
Если после этих действий подключение все равно отсутствует, попробуйте проверить настройки сетевого адаптера в Windows. Зайдите в Панель управления, выберите «Сеть и Интернет», затем «Центр управления сетями и общим доступом». Там вы сможете проверить состояние сетевого адаптера и выполнить диагностику для выявления проблем.
Ошибка доступа к общим ресурсам
Ошибка доступа к общим ресурсам может возникать из-за неправильных настроек сети и разрешений. Чтобы решить эту проблему, выполните следующие шаги:
- Проверьте правильность имени пользователя и пароля для доступа к общим ресурсам.
- Убедитесь, что общие ресурсы на сервере настроены для доступа со стороны вашего компьютера.
- Попробуйте перезагрузить сервер и компьютер для обновления соединения.
- Проверьте настройки сетевого принтера и убедитесь, что он правильно подключен к сети.
Если проблема продолжает возникать, обратитесь к администратору сети или технической поддержке для дополнительной помощи.
Проблемы с настройками сети
1. Проверьте соединение сетевого кабеля между компьютером и сетевым устройством, убедитесь, что кабель надежно подключен.
2. Проверьте наличие IP-адреса и правильность настроек сетевого адаптера: перейдите в «Параметры сети и Интернет» в панели управления и просмотрите параметры сети.
3. Проверьте настройки брандмауэра: убедитесь, что он не блокирует сетевой трафик, необходимый для работы принтера и других сетевых устройств.
4. Попробуйте перезагрузить маршрутизатор и модем: иногда проблемы сети могут быть связаны с неполадками на уровне сетевого оборудования.
5. Проверьте наличие обновлений для драйверов сетевого адаптера и других сетевых устройств: установите последние версии драйверов для обеспечения стабильной работы сети.
Проблемы с принтером в Windows
Проблемы с принтером в Windows могут быть вызваны различными причинами, такими как неправильные драйверы, сбои в подключении, ошибки в настройках и другие технические проблемы. Для решения проблем с принтером в Windows следует выполнить следующие шаги:
- Убедитесь, что принтер включен и подключен к компьютеру правильно.
- Проверьте состояние очереди печати и очистите ее при необходимости.
- Обновите драйверы принтера до последней версии.
- Проверьте настройки принтера на соответствие заданным параметрам.
- Попробуйте перезагрузить компьютер и принтер.
Если проблема с принтером в Windows не устраняется, рекомендуется обратиться к специалисту или производителю устройства для получения дополнительной помощи.
Не найден принтер в списке устройств
Если принтер не отображается в списке устройств на Windows, следуйте этим шагам для его поиска и устранения проблемы:
- Проверьте подключение. Убедитесь, что принтер подключен к компьютеру правильно и включен.
- Перезапустите принтер. Попробуйте перезапустить принтер, отключив его от питания на несколько секунд, а затем снова подключив.
- Проверьте драйвера. Убедитесь, что на компьютере установлены правильные драйвера для принтера. Если нет, загрузите их с официального сайта производителя.
- Перезагрузите компьютер. Иногда перезагрузка компьютера может помочь обнаружить принтер.
- Используйте «Добавить принтер». Если принтер все равно не появляется в списке устройств, попробуйте добавить его вручную через раздел «Устройства и принтеры» в Панели управления.
Если после выполнения всех этих шагов проблема не решена, возможно, проблема связана с самим принтером. Попробуйте подключить его к другому компьютеру или обратитесь к специалисту по обслуживанию оборудования.
Проблемы с драйверами принтера
Проблемы с драйверами принтера могут возникнуть из-за несовместимости драйвера с операционной системой, неправильной установкой драйвера или его повреждением.
Для устранения проблем с драйверами принтера:
| 1. | Переустановите драйвер принтера. Скачайте последнюю версию драйвера с официального сайта производителя и установите его, следуя инструкциям. |
| 2. | Проверьте совместимость драйвера с вашей операционной системой. Убедитесь, что выбрали правильный драйвер для вашей модели принтера и версии Windows. |
| 3. | Проведите обновление операционной системы и драйверов через Центр обновления Windows. |
| 4. | Проверьте целостность драйвера принтера. Выполните проверку цифровой подписи драйвера с помощью меню Свойства файла. |
| 5. | Попробуйте установить драйвер в режиме совместимости. Запустите установку драйвера в режиме совместимости с предыдущей версией Windows. |
Прерывистая печать или неправильные цвета
Если принтер печатает прерывисто или цвета на странице не соответствуют ожидаемым, прежде всего проверьте следующие моменты:
1. Проверьте картриджи принтера: Убедитесь, что картриджи установлены правильно и не пусты. При необходимости замените картриджи новыми.
2. Проверьте драйверы принтера: Убедитесь, что у вас установлены последние версии драйверов для вашего принтера. Обновите их при необходимости.
3. Проверьте настройки печати: Проверьте настройки печати в диалоговом окне печати. Убедитесь, что выбран правильный формат бумаги, тип картриджа и другие параметры.
После выполнения этих шагов перезапустите принтер и компьютер, а затем попробуйте снова распечатать документ. Если проблема сохранилась, обратитесь за помощью к профессионалам или сервисному центру.