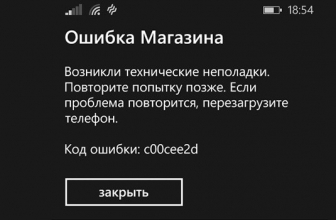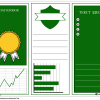Ошибка с кодом 0х0 может вызвать серьезные проблемы при работе с компьютером, но не отчаивайтесь – ее можно легко исправить, следуя простой инструкции.
В данной статье мы рассмотрим, что за проблема скрывается под кодом 0х0, какие могут быть ее причины и каким образом можно быстро решить данную проблему.
Не теряйте время на поиск ответов – вместе мы разберемся, как вернуть ваш компьютер к нормальной работе и избавиться от раздражающей ошибки.
Решение проблемы кода 0х0
Ошибка с кодом 0х0 может возникать по разным причинам, но чаще всего она связана с проблемами в работе операционной системы Windows. Чтобы исправить эту ошибку, следуйте следующим шагам:
- Перезапустите компьютер.
- Обновите операционную систему до последней версии.
- Проверьте наличие вирусов на компьютере с помощью антивирусной программы.
- Убедитесь, что драйвера устройств на вашем компьютере обновлены до последних версий.
Если после выполнения этих шагов ошибка с кодом 0х0 осталась, обратитесь к специалисту по технической поддержке для более глубокого анализа проблемы и ее решения.
Проверка подключения к интернету
Прежде чем приступать к исправлению ошибки 0х0, убедитесь, что ваш компьютер или устройство правильно подключены к интернету. Для этого следуйте инструкциям:
| 1. | Проверьте, что кабель Ethernet или Wi-Fi соединение надежно подключены к вашему устройству. |
| 2. | Попробуйте открыть веб-страницу в браузере и убедитесь, что интернет-соединение работает. |
| 3. | Перезагрузите ваш роутер или модем, чтобы устранить возможные проблемы с сетью. |
После того, как вы убедитесь в наличии интернет-соединения, вы сможете продолжить процесс устранения ошибки 0х0.
Проверьте соединение кабеля сети
Перезагрузите маршрутизатор и компьютер
Перезагрузка устройств может помочь устранить ошибку с кодом 0х0. Для этого сначала отключите питание маршрутизатора, подождите несколько минут, а затем включите его обратно. Далее перезагрузите компьютер, чтобы применить изменения. После перезапуска проверьте, исправилась ли ошибка 0х0.
Изменение настроек безопасности
Для того чтобы исправить ошибку с кодом 0х0, можно попробовать изменить настройки безопасности вашего устройства. Возможно, ограничения безопасности помешали корректной работе программы.
Шаг 1: Зайдите в настройки безопасности вашего устройства. Обычно это можно сделать через Панель управления или Центр безопасности.
Шаг 2: Проверьте уровень безопасности и возможные блокировки для приложений или программ. Возможно, установлены слишком строгие ограничения, из-за чего возникает ошибка 0х0.
Шаг 3: Попробуйте временно снизить уровень безопасности или разрешить работу программе, с которой возникает проблема. После этого перезапустите устройство и проверьте, исправилась ли ошибка.
Следуйте этим шагам, чтобы изменить настройки безопасности и возможно избавиться от ошибки с кодом 0х0.
Проверьте настройки антивирусного ПО
Один из распространенных причин ошибки 0х0 может быть связан с блокировкой установщика вашим антивирусным программным обеспечением. Чтобы убедиться, что антивирус не мешает установке, следует выполнить следующие шаги:
| 1. | Откройте настройки антивирусной программы. |
| 2. | Проверьте наличие блокировки установщика или опцию, которая может предотвращать установку программ. |
| 3. | Временно отключите антивирусное ПО и повторите попытку установки программы. |
| 4. | Если установка проходит успешно после отключения антивируса, попробуйте изменить настройки программы или добавьте установщик в список доверенных приложений. |
Отключите временно брандмауэр
Еще одним способом решения проблемы с ошибкой 0х0 может быть временное отключение брандмауэра. Брандмауэр может блокировать доступ к определенным ресурсам, что может вызвать данную ошибку. Для отключения брандмауэра выполните следующие шаги:
Шаг 1: Нажмите Win + R и введите команду «control firewall.cpl» для открытия настроек брандмауэра Windows.
Шаг 2: В левой панели выберите «Включение или выключение брандмауэра Windows».
Шаг 3: Отметьте пункт «Отключить брандмауэр» для всех доступных сетей и подтвердите изменения.
После отключения брандмауэра попробуйте повторно выполнить операцию, которая вызывает ошибку 0х0. Если проблема исчезнет, то есть вероятность, что брандмауэр является причиной ошибки. После решения проблемы не забудьте включить брандмауэр обратно.
Обновление драйверов и программ:
Одной из причин возникновения ошибки с кодом 0х0 может быть несовместимость устаревших драйверов или программ с операционной системой. Для исправления этой проблемы необходимо обновить все драйвера и программы на вашем компьютере до последних версий.
1. Начните с обновления драйверов видеокарты, звуковой карты, сетевых адаптеров и других устройств. Для этого можно воспользоваться официальными сайтами производителей или использовать специальные программы для поиска и установки обновлений.
2. Проверьте наличие обновлений для операционной системы. Убедитесь, что все установленные программы имеют последние версии и все необходимые патчи.
3. После обновления драйверов и программ перезагрузите компьютер и проверьте, появилась ли ошибка с кодом 0х0. Если ошибка все еще присутствует, продолжайте поиск возможных причин и решений.