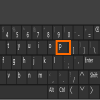Принтеры являются неотъемлемой частью нашей повседневной работы с компьютером. Однако, иногда могут возникать проблемы, связанные с их работой, в том числе ошибка печати. Наиболее распространенной проблемой у пользователей Windows 10 является неправильная работа принтера и сообщения об ошибке.
В данной статье мы предлагаем вам подробное руководство по исправлению ошибки печати принтера в операционной системе Windows 10. Мы рассмотрим основные причины возникновения ошибок печати и шаги по их устранению, чтобы вы могли быстро и эффективно вернуть работоспособность своему принтеру.
Следуйте нашим рекомендациям и устраните неполадки с печатью принтера в Windows 10, чтобы снова наслаждаться качественными и безпроблемными распечатками документов и изображений.
Как исправить ошибку печати принтера в Windows 10: подробное руководство
Ошибки печати принтера в Windows 10 могут быть довольно раздражающими, но есть несколько шагов, которые можно предпринять для их устранения. Вот подробное руководство по устранению ошибок печати принтера в Windows 10:
- Проверьте подключение принтера к компьютеру. Убедитесь, что кабель соединен надежно и принтер включен.
- Перезапустите принтер и компьютер. Иногда простой перезапуск может помочь исправить ошибку.
- Проверьте статус принтера в Windows 10. Перейдите в «Параметры» -> «Устройства» -> «Принтеры и сканеры» и убедитесь, что принтер установлен и активен.
- Обновите драйвера принтера. Переустановите драйвера или загрузите последнюю версию с официального сайта производителя.
- Очистите очередь печати. Остановите службу печати, удалите все задания печати и перезапустите службу.
Следуя этим рекомендациям, вы сможете исправить ошибку печати принтера в Windows 10 и вернуть свою печать к нормальной работе.
Исправление ошибки печати принтера в Windows 10
При возникновении проблем с печатью на принтере в Windows 10, следует принять ряд действий для их устранения. Ниже представлены основные шаги по исправлению ошибок печати:
- Проверить подключение принтера к компьютеру и убедиться, что он включен.
- Проверить статус очереди печати: откройте панель управления, найдите раздел «Принтеры и сканеры», выберите свой принтер и проверьте, есть ли задания на печать в очереди.
- Попробовать перезагрузить принтер и компьютер: иногда это помогает решить временные неполадки в работе устройств.
- Обновить драйверы принтера: перейдите на официальный сайт производителя принтера, загрузите и установите последние драйверы для вашей модели.
- Проверить наличие конфликтов: иногда проблемы с печатью могут быть вызваны конфликтами между программами или устройствами. Попробуйте отключить ненужные устройства или программы и повторить печать.
Проверка подключения и настроек принтера
Прежде чем приступить к устранению ошибки печати, необходимо убедиться в правильном подключении принтера к компьютеру. Проверьте, что кабель подключения надежно соединен с портом USB на компьютере и с портом принтера.
Кроме того, убедитесь, что принтер включен и готов к работе. Проверьте его индикаторы питания и работы. Если принтер подключен через Wi-Fi, убедитесь, что он подключен к сети и имеет стабильное соединение.
После проверки подключения принтера, перейдите к настройкам устройства. Откройте панель управления Windows и найдите раздел «Устройства и принтеры». Проверьте список установленных принтеров и убедитесь, что нужный принтер выбран по умолчанию.
Если принтер не отображается в списке или имеет ошибки, попробуйте удалить его из системы и установить заново. Для этого выберите принтер, нажмите правой кнопкой мыши и выберите «Удалить устройство». Затем следуйте инструкциям по установке принтера заново.
Проверка соединения кабеля с компьютером
Перед тем как приступить к проверке принтера, убедитесь, что кабель USB надежно подсоединен к компьютеру и принтеру. Проверьте, не поврежден ли кабель и правильно ли он подключен к USB-портам обоих устройств.
Чтобы исключить возможность проблем с кабелем, попробуйте использовать другой кабель USB или проверьте его на другом устройстве.
Убедитесь, что компьютер видит подключенный принтер, открыв «Устройства и принтеры» в Панели управления. Если принтер не отображается там, возможно, проблема в кабеле или портах USB. В этом случае попробуйте подключить принтер к другому порту на компьютере.
Проверка состояния Wi-Fi соединения
Прежде чем начать процесс исправления ошибки печати принтера, необходимо убедиться, что ваш компьютер подключен к Wi-Fi сети.
- Перейдите в настройки Wi-Fi на вашем устройстве.
- Убедитесь, что ваш компьютер видит доступные сети и подключен к нужной.
- Попробуйте перезагрузить роутер и повторно подключиться к сети.
- Проверьте силу сигнала Wi-Fi и убедитесь, что она достаточно сильна для стабильного подключения.
Перезагрузка служб печати
Попробуйте перезагрузить службы печати в Windows 10 для устранения ошибок печати. Следуйте этим шагам:
- Нажмите Win + R, чтобы открыть окно «Выполнить».
- Введите «services.msc» и нажмите Enter.
- Найдите службы «Печать» (Print Spooler) и «Удаленные процедуры вызова (RPC)» (Remote Procedure Call (RPC)).
- Щелкните правой кнопкой мыши на каждой службе и выберите «Перезагрузить» (Restart).
- После перезапуска служб выполните печать тестовой страницы и проверьте, исправилась ли проблема.
Остановка и повторный запуск службы «Print Spooler»
Чтобы исправить ошибки печати принтера в Windows 10, часто рекомендуется остановить и повторно запустить службу «Print Spooler». Следуйте инструкциям ниже:
- Нажмите Win + R на клавиатуре, чтобы открыть окно «Запустить».
- Введите services.msc и нажмите Enter.
- Найдите в списке службу «Print Spooler».
- Щелкните правой кнопкой мыши на службе «Print Spooler» и выберите Остановить.
- Подождите несколько секунд, затем снова щелкните правой кнопкой мыши и выберите Запустить.
После выполнения этих действий служба «Print Spooler» будет перезапущена, что может помочь в исправлении проблем с печатью принтера. Попробуйте напечатать документ еще раз и проверьте результат.
Перезагрузка принтера и компьютера
Чтобы перезагрузить принтер, отключите его от электросети, подождите несколько секунд, затем снова подключите к розетке и включите устройство. После этого перезагрузите компьютер.
После перезагрузки устройств попробуйте распечатать документ снова. В большинстве случаев этот метод помогает решить проблемы с печатью.
Обновление драйверов принтера
Чтобы исправить проблему ошибки печати, часто необходимо обновить драйверы принтера. В Windows 10 это можно сделать следующим образом:
| 1. | Зайдите в «Устройства и принтеры» через Панель управления. |
| 2. | Найдите свой принтер в списке устройств, щелкните правой кнопкой мыши и выберите «Свойства устройства». |
| 3. | Перейдите на вкладку «Драйвер» и нажмите «Обновить драйвер». |
| 4. | Выберите «Поиск драйверов на моем компьютере» и следуйте инструкциям. |
После обновления драйверов перезагрузите компьютер и проверьте, исправилась ли проблема с печатью.