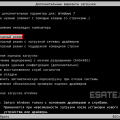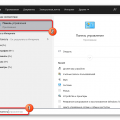Ошибка 4101 в Windows 8 может быть причиной различных проблем, связанных с работой видеокарты или драйверов. Эта ошибка может привести к сбоям системы, зависаниям приложений или низкой производительности компьютера. Понять и исправить причину ошибки 4101 важно для стабильной работы операционной системы.
В данной статье мы рассмотрим несколько эффективных методов решения ошибки 4101 в Windows 8, которые помогут вам быстро и без лишних сложностей устранить проблему.
Будьте внимательны и следуйте нашим рекомендациям, чтобы успешно избавиться от ошибки 4101 и вернуть вашему компьютеру стабильную работу. Устранение этой ошибки может быть ключом к улучшению производительности и безопасности вашей системы Windows 8.
Способы устранения ошибки
Для устранения ошибки 4101 в Windows 8 можно попробовать следующие методы:
| 1. Обновление драйверов графической карты | Проверьте наличие обновлений для драйверов своей графической карты и установите их, чтобы исправить возможные проблемы совместимости. |
| 2. Переустановка DirectX | Переустановите DirectX на вашем компьютере, чтобы обновить его до последней версии и исправить проблемы с работой графики. |
| 3. Изменение настроек игры | Попробуйте изменить настройки графики в игре или программе, которая вызывает ошибку 4101, чтобы уменьшить нагрузку на видеокарту. |
| 4. Проверка наличия вирусов | Сканируйте ваш компьютер на наличие вирусов и вредоносного ПО, которые могут быть причиной ошибки 4101. |
| 5. Обновление операционной системы | Убедитесь, что у вас установлены все доступные обновления для Windows 8, чтобы исправить известные ошибки и уязвимости. |
Изменение настроек видеокарты
1. Перейдите в «Панель управления» и найдите раздел «Управление видеокартой».
2. В открывшемся окне выберите «Настройки 3D» или аналогичный пункт меню.
3. Найдите параметр, отвечающий за производительность видеокарты, например, «Производительность» или «Режим мощности».
4. Измените этот параметр с максимального значения на среднее или низкое, чтобы уменьшить нагрузку на видеокарту.
5. Сохраните изменения и перезагрузите компьютер.
Проверка обновлений драйверов
Одной из причин возникновения ошибки 4101 может быть устаревший драйвер видеокарты. Для устранения данной проблемы необходимо проверить и обновить драйверы видеокарты.
Шаги по проверке и обновлению драйверов:
1. Нажмите Win + X и выберите «Устройства и принтеры».
2. В разделе «Устройства» найдите и кликните на вашу видеокарту.
3. Нажмите правой кнопкой мыши и выберите «Обновить драйвер».
4. Выберите «Автоматический поиск обновленного ПО драйвера».
5. Дождитесь завершения процесса обновления и перезагрузите компьютер.
После выполнения этих шагов проверьте, исправилась ли ошибка 4101. Если ошибка продолжает возникать, возможно, потребуется более детальное исследование причин и действий.
Отключение антивируса
Иногда антивирусные программы могут блокировать нормальную работу определенных приложений, что может вызывать ошибку 4101. Для временного отключения антивируса необходимо выполнить следующие шаги:
- Найдите иконку вашего антивируса в системном трее (обычно в правом нижнем углу экрана) и щелкните правой кнопкой мыши.
- Выберите опцию «Отключить защиту временно» или аналогичную в зависимости от вашей антивирусной программы.
- После отключения антивируса повторите попытку запуска приложения, вызывающего ошибку 4101.
- После завершения необходимых действий не забудьте включить антивирусную защиту обратно.
Проверка целостности системных файлов
Шаг 1: Запустите командную строку от имени администратора: нажмите Win + X и выберите «Командная строка (Администратор)».
Шаг 2: В командной строке введите команду sfc /scannow и нажмите Enter. Эта команда запустит процесс проверки целостности системных файлов.
Шаг 3: Дождитесь завершения процесса проверки. Это может занять некоторое время в зависимости от скорости вашего компьютера.
После завершения проверки системных файлов, утилита выведет информацию о результатах проверки. Если были найдены и исправлены ошибки, перезагрузите компьютер и проверьте, исправилась ли ошибка 4101.
Использование командной строки
- Откройте командную строку с правами администратора. Для этого нажмите Win+X, а затем выберите «Командная строка (администратор)».
- Выполните проверку целостности системных файлов. В командной строке выполните команду
sfc /scannow, которая проверит и восстановит поврежденные файлы системы. - Обновите драйверы видеокарты. Перейдите на официальный сайт производителя видеокарты, загрузите последнюю версию драйвера и установите его.
- Проверьте наличие обновлений Windows. Запустите Центр обновления Windows и установите все доступные обновления.
- Проведите проверку на вирусы. Запустите антивирусное ПО и просканируйте систему на наличие вредоносных программ.
Запуск восстановления системы
Установка последних обновлений операционной системы
Для исправления ошибки 4101 в Windows 8 рекомендуется установить все доступные обновления операционной системы. Обновления содержат исправления ошибок и улучшения, которые могут помочь решить проблемы с драйверами и совместимостью программ.
Чтобы установить последние обновления, откройте «Параметры» в Windows 8, выберите «Обновление и безопасность», затем «Windows Update». Нажмите на «Проверить наличие обновлений» и дождитесь завершения процесса. Установите все рекомендуемые обновления и перезагрузите компьютер.