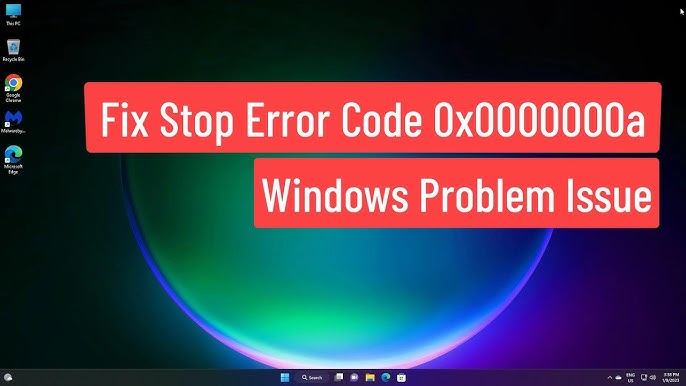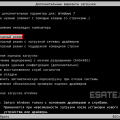Ошибка 0x0000000a в Windows может вызвать серьезные проблемы, замедлить работу компьютера и даже привести к неожиданным сбоям. Эта ошибка, также известная как «синий экран смерти» (BSOD), часто возникает из-за конфликтов между аппаратным и программным обеспечением.
Если вы столкнулись с ошибкой 0x0000000a, не отчаивайтесь! В этой статье мы расскажем вам о самых эффективных методах решения этой проблемы. Следуя нашим рекомендациям, вы сможете быстро и легко устранить данную ошибку и вернуть свой компьютер к нормальной работе.
Методы устранения ошибки 0x0000000a в Windows
Ошибка 0x0000000a в Windows может быть вызвана различными причинами, такими как несовместимое оборудование, поврежденные драйвера или программное обеспечение. Вот несколько методов, которые могут помочь устранить эту ошибку:
- Обновление драйверов: Перейдите в диспетчер устройств и обновите драйвера для всех устройств, связанных с вашим компьютером.
- Проверка на вирусы: Запустите антивирусное сканирование, чтобы исключить возможность наличия вредоносного ПО, которое может вызывать ошибку 0x0000000a.
- Проверка оборудования: Проверьте, все ли устройства правильно подключены к компьютеру и работают корректно. Попробуйте отключить лишнее оборудование и проверьте, устранится ли ошибка.
- Проверка программного обеспечения: Установите обновления для всех программ, особенно тех, которые могут вызывать конфликты с системой.
- Проверка памяти: Запустите инструмент проверки памяти Windows (Memtest) для проверки на ошибки в оперативной памяти.
Проверка драйверов устройств
Одной из причин ошибки 0x0000000a может быть несовместимый или поврежденный драйвер устройства. Чтобы исправить эту проблему, необходимо проверить все драйвера устройств на вашем компьютере и установить обновленные версии.
Шаги по проверке драйверов устройств:
- Откройте Диспетчер устройств: нажмите Win + X и выберите «Диспетчер устройств».
- Пройдите по списку устройств: найдите любые устройства с восклицательным знаком или красным крестиком, что указывает на проблему с драйвером.
- Обновите драйверы: щелкните правой кнопкой мыши по устройству с проблемным драйвером и выберите «Обновить драйвер».
- Проверьте наличие обновлений: также рекомендуется посетить официальный веб-сайт производителя устройства и загрузить последние версии драйверов.
После обновления всех драйверов перезагрузите компьютер и проверьте, исправилась ли ошибка 0x0000000a. Если проблема остается, попробуйте выполнить дополнительные действия по устранению неисправностей.
Обновление или переустановка драйверов
- Откройте Диспетчер устройств, нажав Win + X и выбрав «Диспетчер устройств».
- В разделе «Адаптеры дисплея» найдите драйвер вашей видеокарты.
- Нажмите правой кнопкой мыши на драйвере и выберите «Обновить драйвер».
- Выберите «Автоматическое обновление драйверов» и дождитесь завершения процесса.
- Если обновление не помогло, попробуйте переустановить драйвер. Для этого удалите текущий драйвер, перезагрузите компьютер и установите последнюю версию драйвера с официального сайта производителя.
После обновления или переустановки драйверов рекомендуется проверить, исправилась ли ошибка 0x0000000a. Если проблема сохраняется, рассмотрите другие методы исправления ошибки.
Откат драйверов к предыдущей версии
Если после обновления драйверов возникает ошибка 0x0000000a, попробуйте откатить драйверы к предыдущей версии. Для этого выполните следующие шаги:
- Откройте «Диспетчер устройств». Это можно сделать с помощью сочетания клавиш Win + X, выбрав соответствующий пункт меню.
- Найдите проблемное устройство. Оно будет отмечено значком в виде желтого восклицательного знака или красного креста.
- Щелкните правой кнопкой мыши на устройстве и выберите «Свойства».
- Перейдите на вкладку «Драйвер».
- Нажмите на кнопку «Откатить драйвер».
- Выберите предыдущую версию драйвера и подтвердите действие.
- Перезагрузите компьютер.
После выполнения этих действий проверьте, исправилась ли ошибка 0x0000000a. Если проблема повторяется, попробуйте другие способы решения.
Проверка на вирусы и вредоносное ПО
Необходимо регулярно обновлять базы вирусных определений и проводить полные сканирования компьютера, чтобы убедиться в отсутствии вредоносного ПО. При обнаружении вирусов или подозрительных файлов следует немедленно удалить их и перезагрузить систему, чтобы применить изменения.
Также рекомендуется обращаться к профессионалам в случае серьезных проблем с вирусами и вредоносным ПО, чтобы получить квалифицированную помощь и избежать дальнейших ошибок и сбоев в системе.
Запуск антивирусного сканера
- Откройте антивирусное ПО на вашем компьютере.
- Выберите опцию полного сканирования системы.
- Запустите сканирование и дождитесь завершения процесса.
- После завершения сканирования просмотрите отчет о результатах и удалите обнаруженные вредоносные программы.
После выполнения антивирусного сканирования перезагрузите компьютер и проверьте, была ли ошибка 0x0000000a устранена. Устранение вредоносного ПО может помочь восстановить стабильную работу операционной системы Windows.
Использование специализированных программ для удаления вредоносных угроз
Для борьбы с вредоносными программами, вызывающими ошибку 0x0000000a в Windows, можно воспользоваться специализированными антивирусными программами. Эти программы осуществляют сканирование вашего компьютера и находят и удаляют различные угрозы, такие как вирусы, трояны, шпионские программы и другие вредоносные объекты. Некоторые из популярных программ в этой категории включают в себя Kaspersky Anti-Virus, Avast Free Antivirus, Malwarebytes и другие.
Основные преимущества использования специализированных программ для удаления вредоносных угроз:
- Эффективное обнаружение и удаление различных видов вредоносных программ;
- Регулярное обновление баз данных для борьбы с новыми угрозами;
- Простота использования благодаря интуитивному пользовательскому интерфейсу;
- Защита вашей системы от множества потенциальных угроз для безопасной и стабильной работы.
Проверка и оптимизация системных настроек
Проверка и оптимизация системных настроек может помочь устранить ошибку 0x0000000a в Windows. Вот несколько методов, которые могут помочь:
- Проверьте наличие и обновите драйвера устройств. Устаревшие или поврежденные драйверы могут вызывать ошибки.
- Проведите проверку на вирусы и вредоносное ПО с помощью антивирусных программ.
- Оптимизируйте автозагрузку программ. Отключите ненужные программы, которые автоматически запускаются при загрузке системы.
- Проверьте и очистите реестр Windows от ненужных или поврежденных записей с помощью специальных утилит.
- Проведите дефрагментацию диска для улучшения производительности системы.