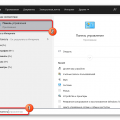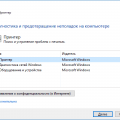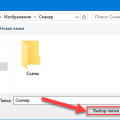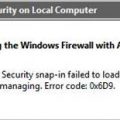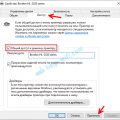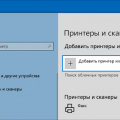Windows 10 предоставляет функциональность для подсистемы печати, которая позволяет пользователю подключаться к принтерам и управлять процессом печати. Однако, как и любая другая система, встроенная подсистема печати иногда может столкнуться с различными ошибками, которые могут препятствовать нормальной работе.
В этой статье мы рассмотрим шаг за шагом как исправить ошибки, связанные с локальной подсистемой печати на Windows 10. Мы рассмотрим различные технические проблемы, такие как отсутствие подключения к принтеру, проблемы с драйверами принтера, ошибки в очереди печати и многие другие сценарии.
Следуя нашим инструкциям, вы сможете разобраться в возникшей проблеме, исправить ошибки и вернуть функциональность подсистеме печати на вашем устройстве под управлением Windows 10.
Решение проблемы с локальной подсистемой печати на Windows 10
Если у вас возникли проблемы с локальной подсистемой печати на Windows 10, ознакомьтесь с рядом простых шагов для их решения:
- Проверьте подключение принтера к компьютеру и убедитесь, что он включен.
- Проверьте, что принтер выбран в списке устройств печати:
- Откройте «Параметры» -> «Устройства» -> «Принтеры и сканеры».
- Убедитесь, что ваш принтер отображается в списке и выбран как устройство по умолчанию.
- Попробуйте перезапустить службы печати:
- Нажмите Win + R, введите services.msc и нажмите Enter.
- Найдите службы «Очередь принтера» и «Центральное управление печатью», убедитесь, что они запущены и настроены на автозапуск.
- Попробуйте обновить драйвера принтера:
- Откройте «Диспетчер устройств» и найдите свой принтер.
- Щелкните правой кнопкой мыши на устройстве и выберите «Обновить драйвер».
- Перезагрузите компьютер и принтер после выполнения всех вышеперечисленных действий.
Шаг 1: Перезапуск службы печати
| 1. | Нажмите на клавиатуре комбинацию Win + R, чтобы открыть окно «Выполнить». |
| 2. | Введите команду services.msc и нажмите Enter. |
| 3. | Найдите службу «Print Spooler» в списке служб. |
| 4. | Щелкните правой кнопкой мыши на службе «Print Spooler» и выберите пункт «Перезапустить». |
После выполнения этих действий служба печати будет перезапущена, что может помочь в исправлении проблем с локальной печатью на Windows 10.
Откройте «Управление службами»
Для того чтобы открыть «Управление службами» на компьютере с Windows 10, выполните следующие шаги:
- Нажмите сочетание клавиш Win + R, чтобы открыть окно «Выполнить».
- Введите команду services.msc и нажмите Enter или нажмите ОК.
- В открывшемся окне «Управление службами» вы увидите список всех служб, работающих на вашем компьютере.
Теперь вы можете найти нужную службу, связанную с проблемами локальной подсистемы печати, и выполнить дальнейшие действия для ее настройки или запуска.
Найдите службу «Печать на локальном компьютере»
1. Нажмите комбинацию клавиш Win + R, чтобы открыть окно «Выполнить».
2. Введите «services.msc» в поле и нажмите Enter.
3. В открывшемся окне «Службы» найдите службу «Печать на локальном компьютере».
4. Проверьте статус службы: должен быть «Запущено» и тип запуска «Автоматически».
5. Если служба не запущена, щелкните правой кнопкой мыши на ней и выберите «Запустить».
6. Если статус запуска службы установлен на «Ручной», измените его на «Автоматически».
Шаг 2: Проверка драйверов принтера
Правильная установка и обновление драйверов принтера может решить многие проблемы с локальной подсистемой печати на Windows 10. Вот как проверить драйверы принтера:
- Откройте «Панель управления» и выберите раздел «Устройства и принтеры».
- Найдите свой принтер в списке устройств, правой кнопкой мыши нажмите на него и выберите «Свойства принтера».
- Перейдите на вкладку «Драйвер» и убедитесь, что установлен последний драйвер для вашей модели принтера. Если нет, обновите драйвер через меню «Обновить драйвер».
- После обновления драйвера выполните тестовую печать, чтобы убедиться, что проблема была решена.
Обновление драйверов через Диспетчер устройств
Для обновления драйверов принтера через Диспетчер устройств следуйте инструкции:
1. Нажмите сочетание клавиш Win + X и выберите «Диспетчер устройств».
2. Найдите раздел «Принтеры» и раскройте его.
3. Найдите свой принтер, щелкните правой кнопкой мыши и выберите «Обновить драйвер».
4. Выберите автоматическое обновление драйвера онлайн или выберите драйвер с компьютера.
5. Дождитесь завершения процесса обновления и перезагрузите компьютер, если потребуется.
После обновления драйвера проверьте, работает ли принтер корректно.
Удаление устаревших драйверов и скачивание новых с официального сайта
Чтобы исправить ошибки с локальной подсистемой печати на Windows 10, первым шагом может быть удаление старых и устаревших драйверов принтера. Для этого:
Шаг 1: Нажмите Win + X и выберите «Устройства и принтеры».
Шаг 2: Найдите ваш принтер в списке, щелкните правой кнопкой мыши и выберите «Удалить устройство».
Шаг 3: После удаления драйвера перезагрузите компьютер.
Далее необходимо скачать новые драйвера с официального сайта производителя вашего принтера. Для этого:
Шаг 1: Посетите официальный сайт производителя принтера.
Шаг 2: Найдите раздел поддержки или загрузок драйверов.
Шаг 3: Изучите информацию о вашей модели принтера и загрузите соответствующий драйвер для Windows 10.
После установки новых драйверов перезагрузите компьютер и проверьте, работает ли локальная подсистема печати корректно.
Шаг 3: Проверка наличия вирусов и вредоносных программ
В некоторых случаях проблемы с локальной подсистемой печати могут быть вызваны вирусами или вредоносными программами на вашем компьютере. Чтобы исключить эту возможность, рекомендуется провести полное сканирование системы на наличие вирусов с помощью антивирусного программного обеспечения.
Выполните обновление баз данных вирусных сигнатур и запустите сканирование вашего компьютера. Если обнаружены вредоносные программы, следуйте инструкциям антивирусной программы по их удалению. После проведения чистки системы повторно проверьте работу локальной печати.
Запуск антивирусного сканирования
Если проблемы с локальной подсистемой печати на Windows 10 продолжаются, может потребоваться запустить антивирусное сканирование вашей системы. Вредоносное ПО иногда может вызывать сбои в работе системы.
Шаг 1: Откройте свой антивирусный программный пакет и найдите опцию «Полное сканирование».
Шаг 2: Выберите «Полное сканирование» и запустите процесс сканирования. Это может занять некоторое время, в зависимости от размера вашего диска и количества файлов.
Шаг 3: После завершения сканирования, следуйте инструкциям вашего антивирусного программного обеспечения по удалению обнаруженных угроз.
После того как антивирусное сканирование завершено, перезагрузите компьютер и проверьте, работает ли локальная подсистема печати корректно.