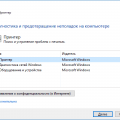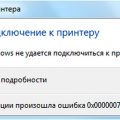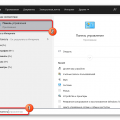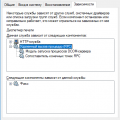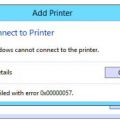Windows XP – одна из популярных операционных систем от Microsoft, но иногда даже в старых версиях могут возникать проблемы с доступом к подсистеме печати. Если вам столкнулись с ошибками при печати или принтер стал недоступен, не отчаивайтесь – есть решение!
В этой статье мы рассмотрим самые распространенные причины проблем с печатью и поделимся полным решением, которое поможет вам восстановить работоспособность подсистемы печати в Windows XP.
Исправление проблемы печати в Windows XP
Шаг 1: Проверьте подключение принтера к компьютеру. Убедитесь, что кабель подключен правильно и принтер включен.
Шаг 2: Перезагрузите компьютер и принтер. Иногда простой перезапуск помогает решить проблемы с печатью.
Шаг 3: Проверьте, правильно ли установлен драйвер принтера. Перейдите в «Панель управления» -> «Принтеры и факсы» и убедитесь, что принтер помечен как установленный и готов к использованию.
Шаг 4: Обновите драйвер принтера. Зайдите на сайт производителя принтера, найдите соответствующую модель и загрузите последнюю версию драйвера.
Шаг 5: Попробуйте отключить и заново подключить принтер. Иногда проблема может быть вызвана временным сбоем в подключении.
Шаг 6: Проверьте очередь печати. Если в очереди остались задания, попробуйте удалить их и попробовать печать заново.
Шаг 7: Если ничто из вышеперечисленного не помогло, попробуйте выполнить откат системы до предыдущей рабочей точки, когда принтер работал нормально.
Описание проблемы с печатью в операционной системе Windows XP
В операционной системе Windows XP может возникнуть проблема с печатью, когда подсистема печати перестает работать корректно. Это может произойти из-за различных причин, включая конфликты драйверов принтера, повреждение системных файлов или неправильные настройки печати.
Решение этой проблемы может потребовать проведения диагностики, обновления драйверов, настройки служб печати или восстановления системных файлов. Важно следовать инструкциям внимательно и выполнять рекомендации по устранению неисправностей, чтобы вернуть работоспособность подсистемы печати в Windows XP.
Симптомы недоступности подсистемы печати
2. Пропадание принтера из списка устройств: Принтер отсутствует в списке доступных устройств печати, несмотря на то, что он подключен к компьютеру.
3. Через документы в очереди печати: Документы, отправленные на печать, остаются в очереди и не печатаются.
4. Не удалось установить или добавить принтер: При попытке добавить новый принтер или переустановить текущий возникают ошибки установки.
5. Ошибки драйвера принтера: При печати возникают ошибки, связанные с драйвером принтера, такие как отсутствие драйвера или несовместимость с операционной системой.
Потенциальные причины ошибок при печати
1. Неправильные драйверы принтера: Один из наиболее распространенных источников проблем с печатью связан с установкой неправильных или устаревших драйверов принтера. Убедитесь, что у вас установлены правильные драйвера для вашего конкретного принтера и что они обновлены до последней версии.
2. Неподключенный принтер: Проверьте, правильно ли подключен принтер к компьютеру. Убедитесь, что все кабели надежно зафиксированы и что принтер включен.
3. Проблемы с настройками принтера: Проверьте настройки принтера в панели управления Windows. Убедитесь, что выбран правильный принтер по умолчанию и что все параметры печати заданы корректно.
4. Недостаточное количество памяти: Если у вас ограничен объем оперативной памяти на компьютере, это может привести к ошибкам при печати. Попробуйте закрыть ненужные программы и процессы перед печатью.
5. Поврежденные файлы печати: Если файл, который вы пытаетесь распечатать, поврежден или содержит ошибки, это может вызвать сбой при печати. Попробуйте пересохранить файл или попросить отправить вам новую копию.
Эффективные методы решения проблем с печатью
1. Перезапустите службы печати: для этого зайдите в «Управление службами Windows» (services.msc) и перезапустите службы «Очередь печати» и «Сетевое принтерное обозрение».
2. Проверьте подключение принтера: убедитесь, что принтер правильно подключен к компьютеру и включен. Попробуйте переподключить принтер или использовать другой кабель.
3. Обновите драйверы принтера: загрузите последние версии драйверов с официального сайта производителя принтера и установите их на вашем компьютере.
4. Проверьте наличие очереди печати: убедитесь, что принтер не заблокирован в очереди печати. Очистите очередь печати и попробуйте отправить документ на печать заново.
5. Перезагрузите компьютер: иногда простое перезапускание компьютера может помочь исправить проблемы с печатью.
Обновление драйверов принтера
Для обновления драйвера принтера в Windows XP необходимо выполнить следующие шаги:
- Найдите модель вашего принтера и загрузите последнюю версию драйвера с официального сайта производителя.
- Запустите установщик драйвера и следуйте инструкциям на экране.
- После завершения установки перезагрузите компьютер, чтобы изменения вступили в силу.
После обновления драйвера принтера рекомендуется провести тестовую печать, чтобы убедиться, что проблема была успешно решена.
Проверка настройки служб печати и очередей печати
Для устранения проблем с недоступностью подсистемы печати в Windows XP необходимо в первую очередь проверить корректность настроек служб печати и очередей печати. Воспользуйтесь следующими шагами:
- Запустите службу печати и удостоверьтесь, что она работает корректно. Для этого:
- Нажмите Win+R и введите services.msc
- Найдите службу «Очередь печати» в списке служб
- Убедитесь, что статус службы «Запущен» и автоматический запуск включен
- Если служба не запущена, щелкните по ней правой кнопкой мыши и выберите «Запустить»
- Проверьте настройки очередей печати:
- Зайдите в Панель управления -> Принтеры и факсы
- Проверьте состояние установленных принтеров и очередей печати
- Удалите все приостановленные задания печати и перезапустите их
После выполнения этих шагов перезагрузите компьютер и проверьте доступность подсистемы печати. В большинстве случаев это позволит устранить проблемы с печатью в Windows XP.