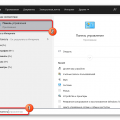Принтеры — важное устройство для работы с документами и изображениями. Но что делать, если в Windows 10 возникают проблемы с доступностью драйвера принтера? Эта проблема может быть вызвана различными факторами, от конфликтов программного обеспечения до несовместимости обновлений.
В данной статье мы рассмотрим проверенные способы решения проблемы с недоступностью драйвера принтера в ОС Windows 10. Следуя нашим рекомендациям, вы сможете быстро вернуть работоспособность принтеру и продолжить успешно печатать необходимые документы.
Решение проблемы с недоступностью драйвера принтера в Windows 10
Если вы столкнулись с проблемой недоступности драйвера принтера в Windows 10, то вам следует попробовать следующие способы решения:
| 1. | Обновление драйвера принтера: убедитесь, что у вас установлена последняя версия драйвера принтера. Для этого можно использовать официальный сайт производителя принтера или функцию обновления драйверов в Windows. |
| 2. | Проверка подключения: убедитесь, что принтер правильно подключен к компьютеру и включен. Попробуйте переподключить принтер к другому USB-порту. |
| 3. | Устранение конфликтов: проверьте, нет ли конфликтов с другими устройствами или программами. Попробуйте отключить все другие устройства и перезагрузить компьютер. |
| 4. | Проверка служб Windows: убедитесь, что все необходимые службы Windows, связанные с печатью, работают правильно. Проверьте их статус и перезапустите при необходимости. |
После выполнения перечисленных действий, попробуйте подключить принтер снова и проверить его доступность в Windows 10. В случае продолжающихся проблем рекомендуется обратиться за помощью к специалисту или технической поддержке производителя принтера.
Установка обновленного драйвера
Чтобы исправить проблему недоступности драйвера принтера в Windows 10, рекомендуется установить обновленную версию драйвера. Для этого можно использовать следующие способы:
1. Посетите официальный веб-сайт производителя принтера и найдите раздел «Поддержка» или «Драйверы». Скачайте последнюю версию драйвера для вашей модели принтера.
2. Воспользуйтесь встроенным инструментом Windows для обновления драйверов. Откройте «Диспетчер устройств», найдите принтер в списке устройств, кликните правой кнопкой мыши и выберите «Обновить драйвер».
3. В случае затруднений с поиском драйвера, можно воспользоваться утилитами автоматического обновления драйверов, которые предлагаются сторонними производителями.
После установки обновленного драйвера перезагрузите компьютер и проверьте доступность принтера. Этот шаг часто помогает решить проблему с недоступностью драйвера в Windows 10.
Поиск и загрузка драйвера с официального сайта производителя
Чтобы исправить недоступность драйвера принтера в Windows 10, рекомендуется выполнить следующие шаги:
- Определите точную модель вашего принтера.
- Перейдите на официальный сайт производителя вашего принтера.
- Найдите раздел поддержки или драйверы.
- В поиске укажите модель вашего принтера и операционную систему (Windows 10).
- Найдите соответствующий драйвер для загрузки.
- Скачайте драйвер и следуйте инструкциям по установке.
После установки нового драйвера перезагрузите компьютер и проверьте доступность принтера. В большинстве случаев это может решить проблему с недоступностью драйвера в Windows 10.
Обновление драйвера через Диспетчер устройств
Если драйвер принтера стал недоступен в Windows 10, можно попробовать обновить его через Диспетчер устройств. Для этого следуйте инструкциям:
- Нажмите комбинацию клавиш Win + X и выберите «Диспетчер устройств».
- В открывшемся окне найдите раздел «Принтеры» или «Принтеры и другие устройства».
- Щёлкните правой кнопкой мыши на принтере, который вызывает проблемы, и выберите «Обновить драйвер».
- Выберите опцию «Автоматический поиск обновленного ПО драйвера на компьютере».
- Подождите, пока Windows найдет и установит новый драйвер для принтера.
После завершения процесса обновления драйвера перезагрузите компьютер и проверьте доступность принтера. Если проблема сохраняется, можно попробовать другие методы исправления недоступности драйвера принтера в Windows 10.
Проверка и восстановление служб Windows
Проверка и восстановление служб Windows может помочь исправить проблему с недоступностью драйвера принтера в Windows 10. Следуйте этим шагам:
- Откройте «Панель управления» и перейдите в раздел «Административные инструменты».
- Выберите «Службы» из списка доступных опций.
- В списке служб найдите нужную службу (например, «Печать спулера») и проверьте ее статус. Настройте стартовый тип службы на «Автоматически».
- Если статус службы не запущен или есть проблемы, нажмите правой кнопкой мыши на службу и выберите «Запустить».
- После запуска службы, перезагрузите компьютер и проверьте доступность драйвера принтера.
Эти шаги помогут убедиться, что необходимые службы Windows функционируют корректно, что может влиять на доступность и работоспособность драйвера принтера.
Проверка службы «Сполер печати»
Служба «Сполер печати» отвечает за передачу заданий печати от компьютера к принтеру. Если служба не работает правильно, это может привести к недоступности драйвера принтера. Для проверки работы службы «Сполер печати» выполните следующие действия:
- Запустите Диспетчер задач: Нажмите комбинацию клавиш Ctrl + Alt + Delete и выберите «Диспетчер задач».
- На вкладке «Службы»: Найдите службу «Сполер печати» в списке служб. Проверьте ее статус: должен быть «Запущено». Если статус отличается, нажмите правой кнопкой мыши на службу и выберите «Запустить».
- Перезапустите службу: Периодически службу «Сполер печати» требуется перезапустить. Для этого также используйте контекстное меню правой кнопки мыши и выберите «Перезапустить».
После выполнения этих действий проверьте доступность драйвера принтера на вашем компьютере. Если проблема не решена, обратитесь к специалисту или изучите другие способы исправления недоступности драйвера принтера в Windows 10.
Восстановление службы «Сполер печати» через командную строку
Шаг 1: Запустите Командную строку от имени администратора.
Шаг 2: Введите следующую команду и нажмите Enter: net stop spooler
Шаг 3: После завершения остановки службы «Сполер печати», введите команду: net start spooler
Шаг 4: Перезапустите компьютер для завершения процесса восстановления службы.
После выполнения этих действий, служба «Сполер печати» должна быть восстановлена, и недоступность драйвера принтера может быть устранена.
Отключение и повторное подключение принтера
Иногда проблемы с драйвером принтера можно устранить путем отключения и повторного подключения устройства. Следуйте этим шагам:
- Отключите принтер: Отсоедините кабель USB принтера от компьютера. Убедитесь, что принтер полностью выключен и не подключен к источнику питания.
- Подождите несколько минут: Подождите около 5-10 минут, чтобы дать компьютеру время распознать отсутствие принтера.
- Подключите принтер обратно: Подключите кабель USB принтера обратно в компьютер. Убедитесь, что принтер включен.
- Проверьте состояние принтера: После подключения проверьте, работает ли принтер и правильно ли он определяется операционной системой.
Если проблема с драйвером принтера была связана с неправильным подключением устройства, эти шаги могут помочь восстановить его функциональность.