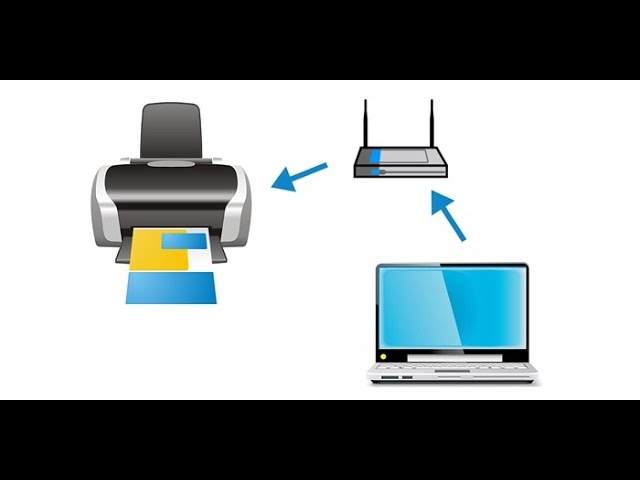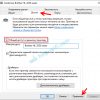Подключение принтера к ноутбуку – не такая уж сложная задача, как кажется. Многие считают, что без диска установки драйверов это невозможно, но на самом деле можно обойтись без него. В этой статье мы расскажем вам, как быстро и легко подключить принтер к ноутбуку без диска, следуя всего нескольким простым шагам.
Прежде всего, займитесь подбором необходимых драйверов для вашего принтера. Можно найти их на официальном сайте производителя принтера или на специализированных ресурсах. Проверьте, что драйверы подходят именно для вашей модели принтера и операционной системы.
Следующим шагом будет подключение принтера к ноутбуку. Для этого используйте кабель USB, подсоедините его к принтеру и свободному порту USB на ноутбуке. Дождитесь, пока операционная система обнаружит новое устройство и запросит установку драйверов.
Подключение принтера к ноутбуку без диска:
Для подключения принтера к ноутбуку без диска, следуйте следующим шагам:
- Убедитесь, что принтер и ноутбук находятся в одной Wi-Fi сети.
- Найдите и установите драйверы для вашего принтера на официальном сайте производителя.
- Запустите установку драйверов и следуйте инструкциям на экране.
- Если принтер поддерживает подключение по Wi-Fi Direct, активируйте эту функцию на принтере.
- На ноутбуке зайдите в настройки принтеров и сканеров, добавьте новый принтер и выберите его из списка доступных устройств.
- Протестируйте подключение, распечатав тестовую страницу.
Необходимое оборудование для установки принтера
Для успешной установки принтера к ноутбуку без диска вам понадобятся следующие компоненты:
- Принтер: основное устройство, которое печатает документы;
- USB-кабель: для подключения принтера к ноутбуку;
- Инструкция по установке: могут быть предоставлены вместе с принтером или загружены с официального сайта производителя;
- Драйверы принтера: программное обеспечение, необходимое для корректной работы принтера с операционной системой вашего ноутбука;
- Бумага: для тестовой распечатки документа, чтобы убедиться в работоспособности установленного принтера.
Обеспечив наличие всех перечисленных компонентов, вы будете готовы к установке принтера к вашему ноутбуку в несколько простых шагов.
Список минимального набора компонентов
Для подключения принтера к ноутбуку без диска вам понадобятся следующие компоненты:
1. Принтер. Убедитесь, что у вас есть рабочий принтер, который поддерживает подключение к компьютеру по USB кабелю.
2. USB-кабель. Убедитесь, что у вас есть USB-кабель, который подходит для подключения принтера к ноутбуку.
3. Драйверы. Скачайте драйвера для вашего принтера с официального сайта производителя или найдите на диске, который поставляется в комплекте с принтером.
4. Ноутбук. Убедитесь, что у вас есть рабочий ноутбук с операционной системой Windows, Mac OS или Linux, чтобы установить драйверы и настроить принтер.
Какие кабели и провода нужны для соединения принтера с ноутбуком
Для подключения принтера к ноутбуку вам понадобятся следующие кабели и провода:
- USB-кабель: стандартный кабель USB используется для подключения принтера к ноутбуку. Обычно он имеет USB-разъемы типа A и B.
- Сетевой кабель (опционально): если у вашего принтера есть сетевой порт, вы можете использовать сетевой кабель для подключения принтера к вашей локальной сети.
- Провод питания: для подачи питания на принтер вам понадобится соответствующий провод, который обычно поставляется в комплекте с принтером.
Убедитесь, что у вас есть все необходимые кабели и провода перед тем, как приступить к подключению принтера к ноутбуку.
Установка программного обеспечения для принтера
После успешного подключения принтера к вашему ноутбуку без диска, необходимо установить соответствующее программное обеспечение для корректной работы устройства. В большинстве случаев современные операционные системы автоматически обнаружат подключенный принтер и предложат загрузить драйверы из онлайн-ресурсов.
Однако, если система не смогла самостоятельно найти необходимые драйверы, вам придется загрузить их вручную с официального веб-сайта производителя принтера. Необходимые драйверы обычно доступны на странице поддержки конкретной модели устройства и могут быть загружены в форме исполняемого файла или архива.
| Шаг 1: | Настройка принтера |
| Шаг 2: | Поиск драйверов на официальном сайте производителя |
| Шаг 3: | Загрузка и установка драйверов |
После загрузки необходимых драйверов, следуйте инструкциям по установке программного обеспечения на вашем ноутбуке. После завершения установки, проверьте функциональность принтера печати тестовой страницы, чтобы убедиться, что все работает корректно.
Поиск и загрузка драйверов для принтера на сайте производителя
1. Определите точную модель вашего принтера (обычно указана на самом устройстве или на коробке).
2. Посетите сайт производителя принтера (например, hp.com, canon.com, epson.com) и найдите раздел поддержки или загрузок драйверов.
3. Введите модель принтера в соответствующее поле на сайте и найдите подходящий драйвер для вашей операционной системы (Windows, macOS, Linux).
4. Скачайте найденный драйвер на ноутбук и установите его, следуя инструкциям на экране.
После установки драйверов ваш принтер должен успешно подключиться к ноутбуку и быть готов к использованию.
Установка драйверов и необходимых программ для правильной работы устройства:
1. Подключите принтер к ноутбуку и включите его.
2. Откройте веб-браузер и введите официальный сайт производителя принтера.
3. Найдите раздел поддержки или загрузок на сайте.
4. Введите модель вашего принтера и найдите нужные драйверы для вашей операционной системы (обычно Windows).
5. Скачайте драйверы на свой ноутбук и запустите установочный файл.
6. Следуйте инструкциям установщика и дождитесь завершения процесса установки драйверов.
7. Перезагрузите ноутбук, чтобы изменения вступили в силу.
8. Подключите принтер к ноутбуку снова и убедитесь, что он работает корректно.
Подключение принтера к ноутбуку и настройка
Подключение принтера к ноутбуку может быть легким и быстрым процессом, если следовать определённым инструкциям. Вот пошаговая инструкция:
- Убедитесь, что принтер и ноутбук находятся включенными.
- Подключите принтер к ноутбуку с помощью USB-кабеля, который обычно поставляется с принтером.
- Дождитесь, пока операционная система ноутбука автоматически обнаружит новое устройство и установит драйверы для работы с принтером.
- Проверьте правильность установки, открыв Панель управления и выбрав Раздел Устройства и принтеры.
- Если принтер не отображается в списке принтеров, выполните поиск драйверов на официальном сайте производителя принтера и установите их.
- После успешного подключения принтера, проверьте его работоспособность, распечатав тестовую страницу.