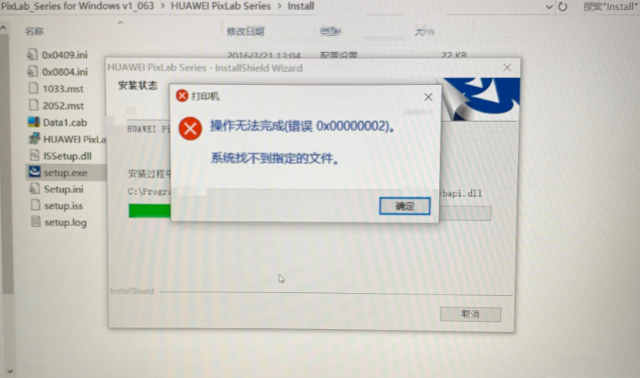Принтеры являются важным компонентом офисной и домашней техники, позволяя распечатывать документы, фотографии и другие материалы. Однако иногда пользователи могут столкнуться с проблемами, когда принтер не печатает или работает некорректно.
Windows 10 предлагает ряд инструментов и методов для решения проблем с принтерами, позволяя быстро исправить неполадки и восстановить нормальное функционирование устройства. В данном руководстве мы рассмотрим основные шаги по устранению ошибок и настройке принтера в операционной системе Windows 10.
Следуйте нашим подробным инструкциям, чтобы быстро и эффективно решить проблемы с печатью и максимально улучшить работу вашего принтера в Windows 10.
Решение проблем с принтером в Windows 10
Проблемы с принтером в Windows 10 могут быть вызваны различными факторами, включая несовместимость драйверов, сбои в подключении или ошибки в очереди печати. Чтобы решить эти проблемы, следуйте предложенным рекомендациям:
- Проверьте подключение принтера: Убедитесь, что принтер правильно подключен к компьютеру и включен. Попробуйте использовать другой порт USB или перезагрузить устройство.
- Обновите драйверы принтера: Перейдите на официальный веб-сайт производителя принтера и загрузите последние версии драйверов для Windows 10.
- Очистите очередь печати: Откройте диспетчер задач Windows и остановите службы печати (Print Spooler). Затем удалите все файлы из папки C:\Windows\System32\spool\PRINTERS.
- Выполните отладку и поиск ошибок: Запустите встроенную утилиту поиска и устранения ошибок (Troubleshooter) для принтера в Windows 10. Этот инструмент поможет выявить проблемы и автоматически исправить их.
Проверка подключения принтера
Прежде чем приступить к исправлению проблем с работой принтера, необходимо убедиться, что устройство правильно подключено к компьютеру.
Следуйте этим шагам:
- Проверьте, что принтер включен и подключен к источнику питания.
- Убедитесь, что USB-кабель принтера надежно подключен к компьютеру.
- Проверьте состояние USB-порта компьютера, возможно, порт неисправен или заблокирован.
- Перезагрузите компьютер и принтер после проверки подключения.
Проверка физического подключения
Прежде всего, убедитесь, что принтер правильно подключен к компьютеру. Проверьте кабель USB или сетевой кабель, убедитесь, что они надежно вставлены в соответствующие порты на принтере и компьютере.
Также проверьте, включен ли принтер и находится ли он в режиме ожидания. Убедитесь, что нет никаких физических повреждений устройства, а также проверьте состояние картриджей и бумаги в принтере.
Если все подключения в порядке, перезагрузите компьютер и принтер, а затем повторите попытку печати. В случае проблем с физическим подключением, их решение может оказаться ключевым для восстановления работы принтера в Windows 10.
Настройка сетевого подключения
Чтобы исправить работу принтера в Windows 10 через сетевое подключение, выполните следующие шаги:
- Убедитесь, что принтер подключен к сети и включен.
- Откройте меню «Параметры» (Settings) в Windows 10.
- Выберите раздел «Устройства» (Devices).
- На вкладке «Принтеры и сканеры» (Printers & scanners) нажмите кнопку «Добавить принтер или сканер» (Add a printer or scanner).
- Windows начнет поиск доступных принтеров в сети. Если ваш принтер обнаружен, выберите его из списка и выполните процедуру установки.
- Если принтер не был автоматически найден, нажмите кнопку «Принтер, который мне нужен, отсутствует в списке» (The printer that I want isn’t listed) и следуйте инструкциям мастера добавления устройств.
- После завершения процесса установки повторно проверьте работу принтера, распечатав тестовую страницу.
Таким образом, вы сможете настроить сетевое подключение вашего принтера в Windows 10 и исправить возможные проблемы с его работой.
Обновление драйверов принтера
Для корректной работы принтера в Windows 10 необходимо регулярно обновлять драйверы устройства. Это позволяет исправить ошибки, улучшить производительность и предотвратить проблемы совместимости.
Существует несколько способов обновления драйверов принтера в Windows 10:
1. Автоматическое обновление через центр обновления Windows: В системе Windows 10 можно воспользоваться встроенной функцией обновления драйверов. Для этого откройте Центр обновления Windows, выберите раздел «Обновление драйверов» и следуйте инструкциям.
2. Обновление через диспетчер устройств: Щелкните правой кнопкой мыши на значок «Пуск» и выберите «Диспетчер устройств». В разделе «Принтеры» найдите свой принтер, щелкните на нем правой кнопкой мыши и выберите «Обновить драйвер». Следуйте дальнейшим инструкциям мастера обновления.
Выберите подходящий способ обновления драйверов в зависимости от вашего уровня опыта и предпочтений. Регулярное обновление драйверов поможет поддерживать ваш принтер в хорошем рабочем состоянии.
Поиск обновлений в диспетчере устройств
Для улучшения работы принтера в Windows 10 рекомендуется поискать обновленные драйверы в диспетчере устройств. Следуйте этим шагам:
- Нажмите комбинацию клавиш Win + X и выберите «Диспетчер устройств».
- Разверните раздел «Принтеры» и найдите свой принтер в списке.
- Щелкните правой кнопкой мыши по принтеру и выберите «Обновить драйвер».
- Выберите «Автоматический поиск обновленного ПО драйверов» и дождитесь завершения процесса.
- Перезагрузите компьютер после обновления драйверов для принтера.
Этот простой процесс может помочь улучшить совместимость принтера с Windows 10 и решить некоторые проблемы с печатью.
Скачивание драйверов с официального сайта производителя
Для устранения проблем с работой принтера в Windows 10 необходимо скачать и установить актуальные драйверы с официального сайта производителя устройства. Это гарантирует совместимость и стабильную работу устройства.
Для начала определите модель вашего принтера. После этого перейдите на официальный сайт производителя и найдите раздел поддержки или загрузок драйверов.
Выберите операционную систему Windows 10 и скачайте соответствующий драйвер для вашей модели принтера. После завершения загрузки запустите установочный файл и следуйте инструкциям на экране.
После установки драйверов перезагрузите компьютер и проверьте работу принтера. В большинстве случаев это позволяет исправить проблемы с печатью и стабилизировать работу устройства.
Использование утилит Windows для устранения неполадок
Windows 10 предлагает несколько встроенных утилит, которые могут помочь устранить проблемы с принтером. Вот некоторые из них:
| Управление устройствами и принтерами | Можно открыть меню «Пуск» и ввести «Управление устройствами и принтерами» в строке поиска. Здесь можно удалить устройство и затем добавить его заново. |
| Требования к устройству | В настройках принтера можно проверить, удовлетворяет ли устройство требованиям для корректной работы в Windows 10. |
| Средство устранения проблем с принтером | Windows имеет встроенное средство для устранения некоторых распространенных проблем с принтерами. Можно запустить его с помощью Панели управления. |