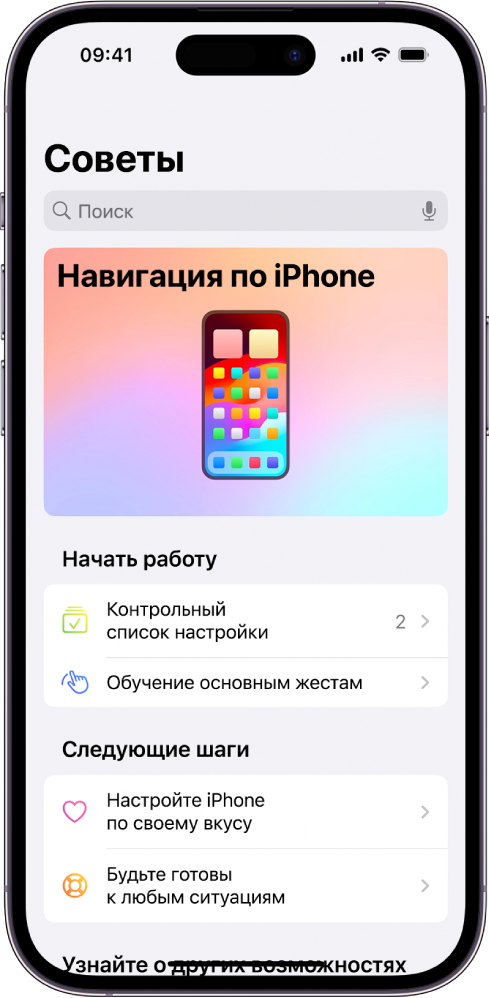Современные смартфоны становятся все более мощными и функциональными устройствами, способными заменить множество других гаджетов. Одним из важных аспектов использования смартфона является возможность печати документов прямо с мобильного устройства. Многие пользователи, особенно те, кто работает в дороге или часто путешествует, сталкиваются с необходимостью отправки на печать различных документов, текстов и изображений.
В этой статье мы рассмотрим 10 способов печати с телефона для пользователей Android и iOS. Мы подробно изучим какие приложения, сервисы и методы можно использовать, чтобы быстро и удобно отправить документы на печать с вашего мобильного устройства. Независимо от того, какой операционной системой вы пользуетесь, у вас всегда будет возможность распечатать нужную информацию, даже не прибегая к помощи компьютера.
Зная все возможности печати с телефона, вы сможете значительно увеличить свою продуктивность и эффективность работы. Давайте рассмотрим все 10 способов печати с телефона, чтобы вы могли выбрать наиболее удобный для себя и начать использовать его уже сегодня!
Методы печати на смартфоне
Печать смартфоном становится все более популярной задачей среди пользователей. Существует несколько способов, с помощью которых можно распечатывать документы и изображения прямо со смартфона:
| 1. Wi-Fi печать | Используйте функцию Wi-Fi печати на многих принтерах для прямой передачи файлов с телефона на принтер. |
| 2. Bluetooth печать | Печать через Bluetooth позволяет распечатывать документы без необходимости подключаться к сети. |
| 3. Облачный сервис | Используйте облачные сервисы типа Google Cloud Print, iCloud Print или Dropbox для распечатки файлов. |
| 4. Печать через приложения | Скачайте специальные приложения для печати, которые позволят распечатать документы с вашего телефона. |
| 5. Печать по электронной почте | Многие принтеры поддерживают печать через отправку документа на специальный адрес электронной почты принтера. |
| 6. NFC печать | Используйте технологию NFC для мгновенной печати файлов путем их передачи принтеру через NFC. |
| 7. Мобильные приложения принтера | Установите мобильное приложение принтера на телефон и печатайте через него при необходимости. |
| 8. Wi-Fi Direct | Используйте функцию Wi-Fi Direct для прямой печати без необходимости подключения к общей сети. |
| 9. Мобильное облако печати | Подключите принтер к мобильному облаку и печатайте документы с телефона в любой точке мира. |
| 10. QR-код печать | Создайте QR-код документа и распечатайте его с помощью сканирования кода на принтере со смартфона. |
Виртуальная клавиатура
Особенности виртуальной клавиатуры:
- Различные языки и раскладки клавиатуры.
- Автозамена и автокоррекция слов.
- Возможность настройки размера и стиля клавиш.
- Виртуальные клавиши специальных символов и эмодзи.
Для удобства пользования виртуальной клавиатурой можно использовать жесты для быстрого доступа к различным функциям, таким как удаление символов, ввод чисел и т.д.
Таким образом, виртуальная клавиатура сегодня является неотъемлемой частью мобильного устройства, обеспечивая удобство и эффективность при вводе текста.
Голосовой ввод
Для активации голосового ввода на Android нужно нажать на иконку микрофона на клавиатуре, а на iOs — удерживать кнопку микрофона на клавиатуре. Затем просто начните говорить текст и устройство автоматически его распознает и напечатает.
Специальные приложения
Существует множество специальных приложений для печати с телефона, которые упрощают этот процесс и предлагают дополнительные функции. Некоторые из них даже позволяют печатать документы напрямую с облака, таких как Google Drive, Dropbox или OneDrive. Ниже приведена таблица с некоторыми из популярных приложений для печати:
| Название приложения | Системные требования | Особенности |
|---|---|---|
| Google Cloud Print | Android, iOS | Печать документов через облако |
| PrinterShare | Android, iOS | Печать фотографий и документов на различных принтерах |
| HP Smart | Android, iOS | Печать, сканирование и копирование документов |
Выбрав подходящее приложение, вы сможете легко и удобно печатать с вашего смартфона без лишних хлопот.
Настройка и оптимизация клавиатуры
1. Выбор основной клавиатуры: При первой настройке телефона убедитесь, что выбрана удобная для вас клавиатура. Можно использовать стандартную клавиатуру устройства или установить стороннее приложение с дополнительными функциями.
2. Настройка языка и раскладки: Проверьте, что выбран нужный язык и раскладка клавиатуры. Это позволит избежать ошибок при печати на другом языке.
3. Изучение сенсорной клавиатуры: Ознакомьтесь с возможностями сенсорной клавиатуры, такими как жесты, прогнозирование слов и автозаполнение.
4. Настройка размера и стиля клавиш: В зависимости от ваших предпочтений, увеличьте или уменьшите размер клавиш, а также выберите стиль клавиатуры (классический, современный и т. д.).
5. Добавление персональных словарей: Чтобы ускорить процесс печати, учтите добавление в персональный словарь часто используемых слов и фраз.
6. Включение звуковых сигналов и вибрации: Для удобства можно включить звуковые сигналы и вибрацию при нажатии на клавиши клавиатуры.
7. Использование эмодзи и символов: Включите возможность быстрого доступа к эмодзи, специальным символам и смайликам на клавиатуре.
8. Персонализация темы клавиатуры: Выберите свою любимую тему или цветовую схему для клавиатуры, чтобы сделать её более приятной и удобной для использования.
9. Обновление и добавление функций: Периодически проверяйте обновления для установленной клавиатуры и добавляйте новые функции, которые улучшат ваш опыт печати.
10. Обучение и адаптация: Постепенно адаптируйтесь к клавиатуре с помощью тренировок на печать текста, использования различных функций и проверки корректности ввода.
Изменение раскладки
Иногда возникает необходимость изменить раскладку клавиатуры на мобильном устройстве, чтобы удобнее печатать текст. Для этого на Android и iOS есть специальные функции.
На Android: длительное нажатие на клавише с буквой и выбор нужной раскладки из всплывающего меню.
На iOS: переключение раскладки производится с помощью клавиши «Глобус» на клавиатуре.
Изменение раскладки может помочь увеличить скорость печати и сделать процесс более комфортным.
Установка словарей
Для улучшения точности распознавания речи и автозамены во время печати рекомендуется установить дополнительные словари. Словари могут предложить исправления, альтернативные варианты слов, а также расширить словарный запас вашего устройства.
Android: Для установки словарей на устройствах Android следуйте инструкциям вашего приложения клавиатуры. Обычно данная функция находится в настройках клавиатуры или текстового ввода.
iOS: В устройствах iOS вы можете установить словари в настройках самого устройства. Перейдите в «Общие» > «Клавиатура» > «Словари» и выберите нужные языки и словари для установки.
Полезные советы для эффективной печати
1. Подберите удобный для вас способ подключения к принтеру: через Wi-Fi, Bluetooth или USB.
2. Проверьте наличие специальных мобильных приложений от производителя принтера для удобной работы.
3. Установите необходимые драйверы и обновления для совместимости между устройством и принтером.
4. Используйте функцию предварительного просмотра перед печатью для коррекции ошибок и выбора настроек.
5. Проверьте уровень чернил или тонера в принтере, чтобы избежать прерывания печати из-за нехватки расходных материалов.
6. Выбирайте правильный формат и ориентацию страницы для более эффективной печати документов.
7. Оптимизируйте настройки печати, чтобы сэкономить ресурсы принтера и получить лучший результат.
8. Перед печатью очистите печатающую головку или дайте ей немного отдохнуть, чтобы избежать засорений или перегрева.
9. Регулярно обслуживайте принтер, чтобы продлить его срок службы и сохранить качество печати.
10. Используйте функцию экономии бумаги и энергии, чтобы уменьшить влияние печати на окружающую среду.
Использование смайликов
 | – улыбка |
 | – большая улыбка |
 | – грусть |
| :O | – удивление |
Не забывайте, что житейские ситуации бывают разные, поэтому уместное использование смайликов поможет сделать ваше общение еще более ярким и эмоциональным.