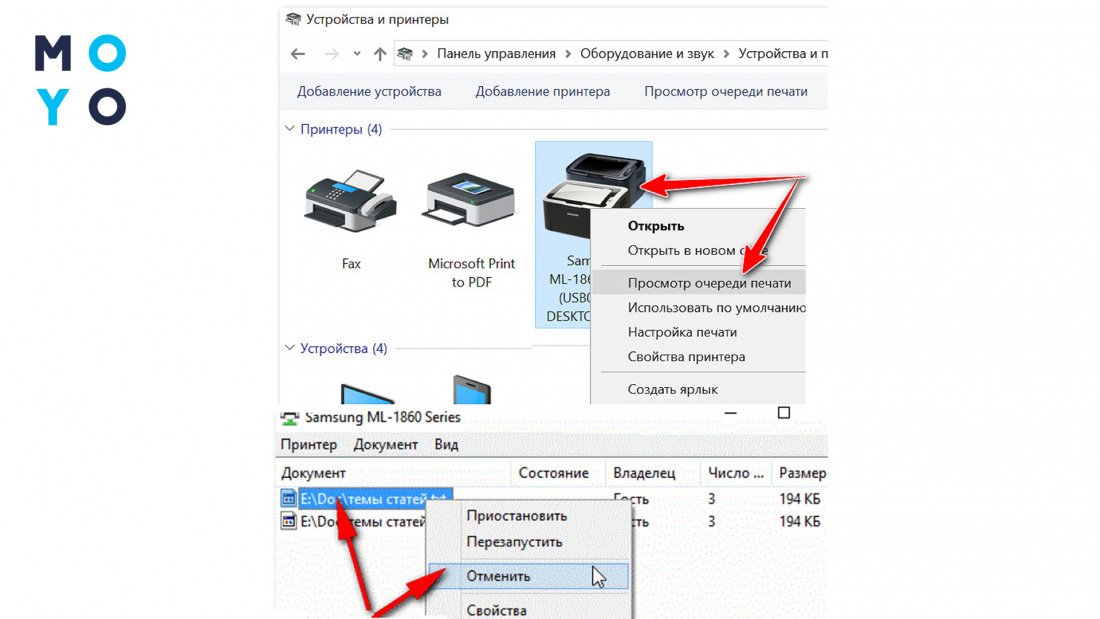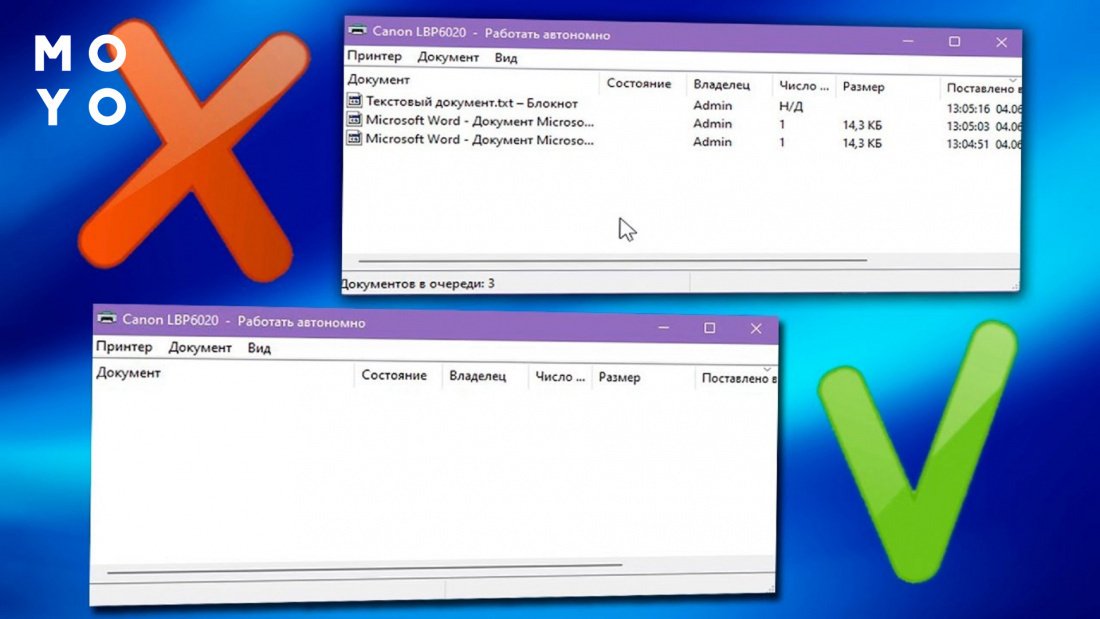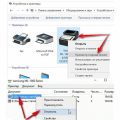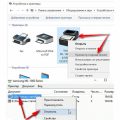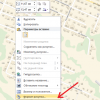Печать документов на принтере является одним из повседневных заданий для многих пользователей компьютера. Однако иногда возникают ситуации, когда нужно прервать печать или отменить задание, чтобы избежать лишних расходов бумаги и тонера.
В этой статье мы расскажем вам о том, как быстро и эффективно прервать печать в принтере и отменить задание на компьютере, чтобы избежать ненужных расходов и сохранить ресурсы устройства. Следуйте нашей подробной инструкции и получите полный контроль над процессом печати!
Как прервать печать
Если вы хотите прервать печать на принтере и отменить задание на компьютере, вам понадобится выполнить следующие шаги:
- Откройте меню управления печатью на компьютере. Это можно сделать нажав сочетание клавиш Ctrl + Shift + Esc или выбрав соответствующий пункт в меню Пуск.
- Выберите вкладку «Принтеры и сканеры» или «Устройства и принтеры».
- Найдите нужный принтер в списке устройств и щелкните по нему правой кнопкой мыши. Выберите пункт «Отменить печать» или «Удалить задание в печати».
- После этого печать будет остановлена, и задание будет удалено из очереди печати.
- Убедитесь, что принтер освободился от задания и готов к печати следующего документа.
Процесс прерывания печати
Для прерывания печати на принтере и отмены задания на компьютере следуйте этим шагам:
- Откройте диспетчер задач или управление задачами на вашем компьютере.
- Найдите процесс печати относящийся к вашему принтеру.
- Выберите этот процесс и нажмите кнопку «Завершить задачу» или «Отменить задание».
- Подтвердите действие, если потребуется, и печать будет прервана.
Открываем панель управления принтером
1. Нажмите на кнопку «Пуск» в левом нижнем углу экрана.
2. В открывшемся меню выберите «Панель управления».
3. В панели управления найдите раздел «Оборудование и звук» и выберите «Принтеры».
4. В открывшемся окне увидите список установленных принтеров. Выберите нужный принтер, который печатает задание.
5. Дважды щелкните по выбранному принтеру, чтобы открыть его очередь печати.
Выбираем задание для отмены
Перед тем как отменить задание на компьютере, необходимо определить, какое именно задание вам нужно прервать в принтере. Обычно в диалоговом окне принтера отображается список всех задач в очереди печати. Посмотрите на названия файлов или документов, чтобы определить, какое задание вы хотите отменить.
Также обратите внимание на порядковые номера задач в очереди печати. Вы можете выбрать задание по его номеру для точной отмены. Например, если вам нужно отменить первое задание в очереди, выберите его по порядковому номеру 1.
Отмена задания на компьютере
Если вы хотите отменить задание на компьютере, следуйте этим инструкциям:
1. Откройте очередь печати: Для этого откройте диспетчер печати на вашем компьютере. Для Windows это можно сделать через Панель управления -> Устройства и принтеры. Для Mac зайдите в Системные настройки -> Принтеры и сканеры.
2. Найдите задание для отмены: В списке заданий печати найдите то, которое хотите отменить. Обычно его можно идентифицировать по имени файла или изображению, которое он содержит.
3. Отмените задание: Чтобы отменить задание, щелкните на нем правой кнопкой мыши и выберите опцию «Отменить печать» или «Удалить задание» в меню, которое появится.
4. Подтвердите отмену: Подтвердите свое намерение отменить задание, если появится запрос на подтверждение. Задание будет удалено из очереди печати и принтер перестанет печатать его.
Следуя этим простым шагам, вы сможете легко отменить задание на компьютере и освободить принтер для других задач печати.
Настройки печати
Перед тем как начать печать документа, важно проверить настройки печати на вашем компьютере. Для этого откройте меню печати в программе, в которой вы планируете распечатать документ. Обычно настройки печати можно найти в разделе «Файл» или в специальной панели управления печатью.
В настройках печати вы можете выбрать тип бумаги, ориентацию страницы (портретную или альбомную), количество экземпляров, цветность печати и другие параметры. Также убедитесь, что выбран правильный принтер для печати и если необходимо, установите его как основной принтер.
Открываем окно печати
Шаг 1: Для того чтобы прервать печать в принтере и отменить задание на компьютере, необходимо нажать сочетание клавиш Ctrl + P или выбрать пункт меню «Печать» в программе, где находится задание на печать.
Отмена печати через диспетчер задач
Если у вас возникла необходимость отменить печать на принтере через диспетчер задач на компьютере, следуйте следующим шагам:
1. Откройте диспетчер задач. Для этого нажмите комбинацию клавиш Ctrl + Shift + Esc или Ctrl + Alt + Del и выберите «Диспетчер задач» из списка.
2. Найдите процесс печати. В диспетчере задач найдите процесс, связанный с принтером. Обычно это процесс с названием вашего принтера или соответствующее приложение.
3. Выберите процесс и нажмите «Завершить задачу». Щелкните правой кнопкой мыши на процессе печати и выберите опцию «Завершить задачу». Это прервет печать на принтере.
4. Подтвердите прерывание печати. По запросу подтвердите прерывание печати, чтобы отменить задание на принтере.
После выполнения этих шагов задание на печать будет отменено, и принтер остановит процесс печати. Теперь вы можете продолжить работу без ожидания завершения печати.