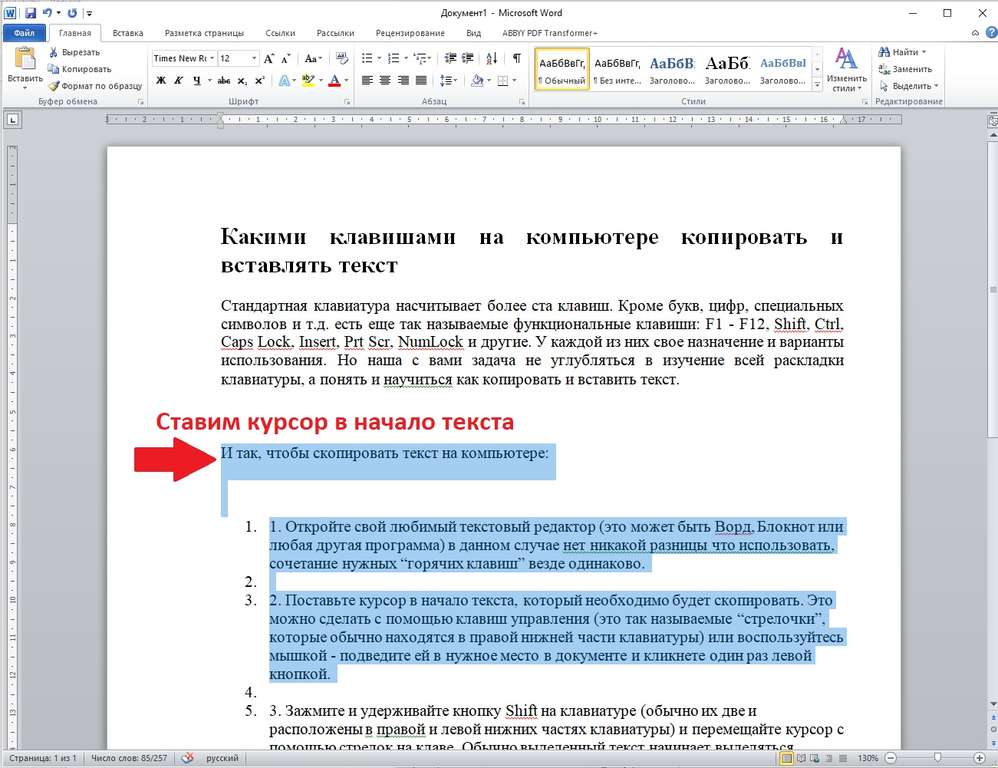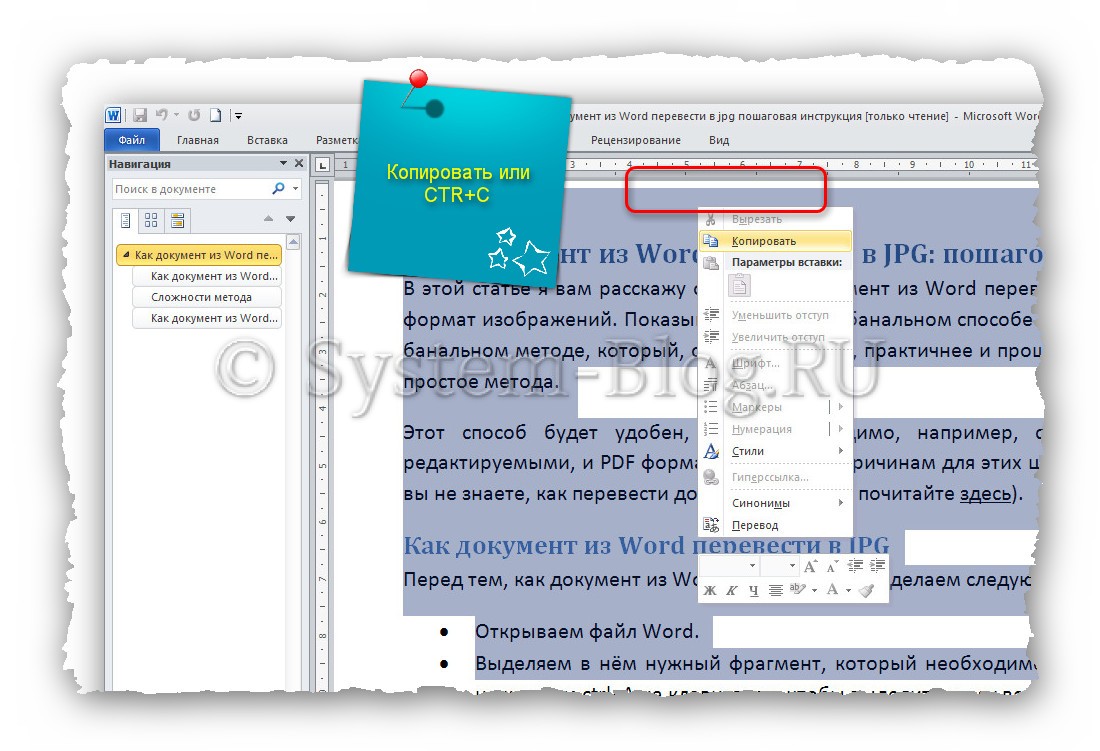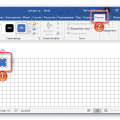Возникает необходимость скопировать текст с изображениями или фотографиями для документов в Word? Возможно, вам нужно перепечатать документ или использовать текст с фото для цитирования и анализа. Но как сделать это правильно, чтобы сохранить форматирование и качество изображений? В этой статье вы найдете пошаговую инструкцию по копированию текста с фотографиями в документ Word.
1. Используйте распознавание текста: Самый надежный способ скопировать текст с фото — это использование программ распознавания текста (OCR). Такие программы могут загружать изображения и автоматически извлекать текст из них. Например, Abbyy FineReader, Adobe Acrobat и другие программы могут выполнить эту задачу с высокой точностью.
2. Ручной способ: Если вы предпочитаете скопировать текст с изображения вручную, вам нужно использовать инструменты выделения и копирования в программе Word. Сначала вставьте изображение в документ Word, затем выделите текст на изображении, нажмите сочетание клавиш «Ctrl+C» для копирования, затем «Ctrl+V» для вставки. Вы также можете использовать инструмент «Выделение текста» в программе Word, чтобы улучшить точность выделения текста с фотографии.
Подробная инструкция по копированию текста с фото в Word
Копирование текста с фото в Word может быть удобным способом сохранить информацию. Следуйте этим шагам:
1. Откройте документ Word, куда хотите вставить текст с фото.
2. Откройте источник текста с фото.
3. Выделите нужный текст на источнике, щелкнув и удерживая кнопку мыши.
4. Нажмите Ctrl + C (или используйте команду «Копировать» в контекстном меню).
5. Перейдите в документ Word и щелкните в нужном месте для вставки текста с фото.
6. Нажмите Ctrl + V (или используйте команду «Вставить» в контекстном меню).
7. Вставьте фото, перейдите в источник, выделите нужное изображение и скопируйте его.
8. Вернитесь в документ Word и вставьте фото, нажав Ctrl + V.
Теперь у вас в Word есть текст с фото из источника. Это шаг за шагом руководство поможет вам скопировать информацию с фотографиями в ваш документ Word.
Шаг 1: Открытие изображения с текстом
Прежде чем начать копировать текст с фото в Word, необходимо открыть изображение с текстом на компьютере. Для этого следуйте этим шагам:
- Найдите изображение с текстом на вашем компьютере или устройстве. Обычно это будет файл в формате JPEG, PNG или другом графическом формате.
- Откройте изображение с помощью стандартной программы для просмотра изображений на вашем компьютере. Например, для Windows это может быть «Просмотр изображений» или «Фотографии», а для Mac — «Просмотр изображений» или «Фото».
- Увеличьте изображение, если текст на нем слишком мелкий или нечитаемый. Это поможет вам лучше разглядеть текст и скопировать его точно.
Откройте программу просмотра изображений
Прежде чем начать копировать текст с фото в Word, откройте программу просмотра изображений на вашем компьютере. Это может быть встроенная программа просмотра изображений или стороннее приложение, например, Фотогалерея в Windows или Просмотр фотографий на Mac. Запустите программу и откройте изображение, содержащее текст, который вы хотите скопировать.
Загрузите фото с текстом в программу
1. Откройте программу, в которой планируете вставить текст с фото (например, Microsoft Word).
2. Вставьте фото с текстом с помощью функции «Вставить» или перетащите из файлового менеджера.
3. Убедитесь, что фото расположено на странице и находится на нужном месте.
4. Кликните по фото мышью, чтобы выделить его.
5. Воспользуйтесь командой «Копировать» для копирования фото в буфер обмена.
Шаг 2: Выделение нужного текста
После вставки изображения в документ Microsoft Word, выделите инструментом выбора текста (например, обычным курсором мыши) область с текстом, который хотите скопировать. Постарайтесь точно обвести текст, оставляя за пределами выделенной области фотографию и другие элементы документа.
При выделении текста изображение на фоне останется без изменений, что позволит сохранить его вместе с текстовой частью.
Используйте инструмент выделения
Для копирования текста с фото в Word с помощью инструмента выделения, следуйте этим шагам:
| 1. | Откройте документ с фото, содержащим текст, в программе, где можно редактировать изображение (например, Paint). |
| 2. | Выберите инструмент выделения (обычно это курсор с краями прямоугольника) и выделите текст на фото, который хотели бы скопировать. |
| 3. | Нажмите «Ctrl + C» (или используйте контекстное меню и выберите «Копировать»). |
| 4. | Откройте документ Word, куда хотите вставить скопированный текст, и нажмите «Ctrl + V» (или выберите «Вставить» в меню). |
Выделите текст с помощью курсора
Для того чтобы скопировать текст с фотографии в Word, вам необходимо выделить нужный текст с помощью курсора. Наведите указатель мыши на начало текста, который вы хотите скопировать, и зажмите левую кнопку мыши. Переместите курсор в конец текста, чтобы выделить его. После этого отпустите кнопку мыши, и текст будет выделен.
Шаг 3: Копирование в документ Word
После того как вы выделили текст на фото и скопировали его в буфер обмена, перейдите в документ Word.
Вставьте скопированный текст, нажав сочетание клавиш Ctrl + V или выбрав опцию «Вставить» в верхнем меню.
Проверьте форматирование текста и, при необходимости, отформатируйте его подходящим образом с помощью инструментов редактирования Word.
Откройте документ Word
1. Найдите на своем компьютере программу Microsoft Word и откройте ее.
2. Если у вас нет установленной программы, скачайте и установите ее с официального сайта Microsoft.
3. После запуска программы вы увидите пустой документ, готовый для редактирования.
4. Если у вас уже есть открытый документ, перейдите к нему, чтобы продолжить работу.
5. Проверьте, что все необходимые инструменты для копирования текста с фото готовы к использованию.