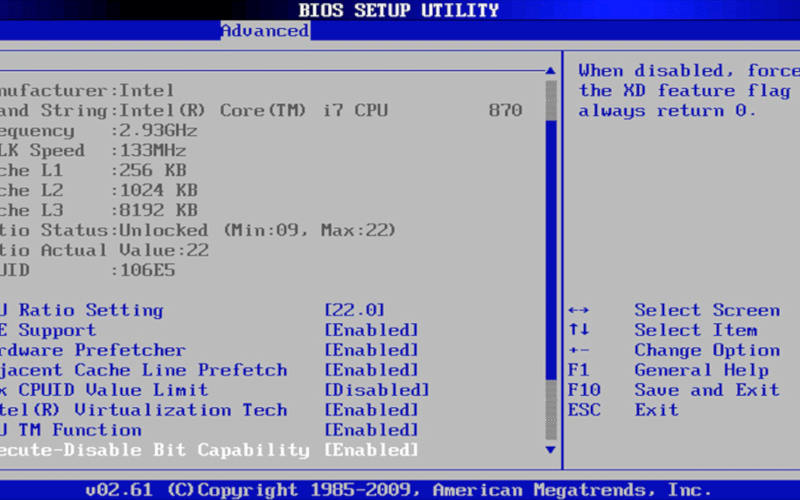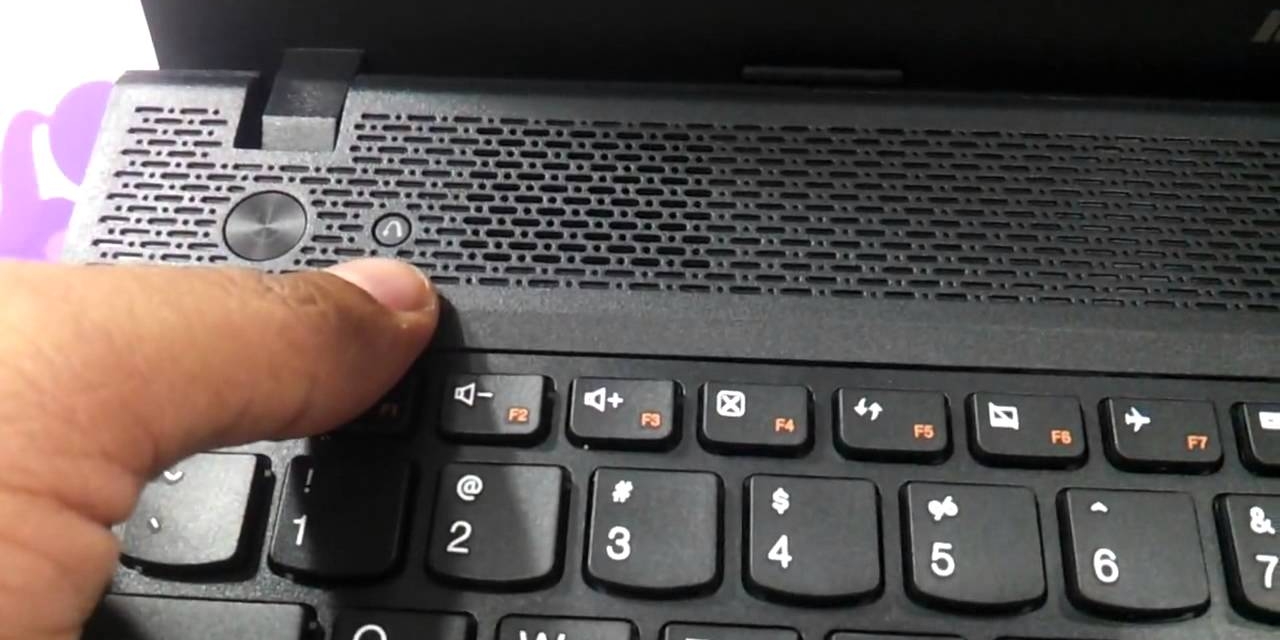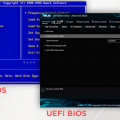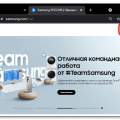BIOS (Basic Input/Output System) – это программное обеспечение, которое отвечает за базовую инициализацию аппаратного обеспечения компьютера или ноутбука. Запуская BIOS, вы можете внести различные настройки и изменения, которые могут повлиять на работу вашего устройства. Доступ к BIOS необходим, например, при установке операционной системы, обновлении прошивки или в случае необходимости изменения параметров железа.
Однако, многие пользователи наталкиваются на проблемы при попытке зайти в BIOS из-за незнания правильного способа. В этой статье мы предоставим подробную инструкцию о том, как зайти в BIOS на ноутбуке и компьютере, шаг за шагом, чтобы вы смогли уверенно управлять настройками вашего устройства.
Как зайти в BIOS на ноутбуке и компьютере
Для ноутбука:
1. Перезагрузите ноутбук и нажмите установленную клавишу для входа в BIOS. Обычно это F2, F10, Esc или Delete. Можно также попробовать комбинации клавиш, такие как Ctrl+Alt+Esc или Ctrl+Alt+Del.
2. Держите клавишу нажатой до появления экрана BIOS.
3. Теперь вы можете настроить параметры BIOS по вашему усмотрению.
Для компьютера:
1. Перезагрузите компьютер и нажмите указанную клавишу во время начальной загрузки. Обычно это Delete, F2, F12 или Esc.
2. Держите клавишу нажатой до появления окна BIOS.
3. В BIOS можно настроить параметры аппаратной части компьютера и выполнить другие операции.
Шаг 1: Выбор метода входа
Перед входом в BIOS необходимо определиться, каким образом это сделать. Для большинства ноутбуков и компьютеров существуют стандартные способы входа в BIOS:
1. С помощью клавиши — при включении устройства жмите определенную клавишу (обычно Del, F1, F2, F10 или Esc) до появления меню BIOS.
2. Через BIOS Setup Utility — запускается со специальной программы, доступной на некоторых устройствах. Необходимо запустить программу boot и выбрать соответствующий пункт.
3. С помощью либо специальной клавиши, либо программы — некоторые производители предлагают дополнительные способы входа в BIOS, которые могут быть указаны в инструкции по использованию устройства.
Перезагрузка компьютера
Если вы не можете зайти в BIOS при включении компьютера, попробуйте перезагрузить систему. Для этого выполните следующие шаги:
| 1. | Нажмите кнопку «Пуск» в меню Windows. |
| 2. | Выберите пункт «Выключить компьютер». |
| 3. | Нажмите «Перезагрузить». |
| 4. | Дождитесь завершения процесса перезагрузки. |
После перезагрузки компьютера попробуйте зайти в BIOS снова, следуя инструкциям для вашего устройства.
Нажатие клавиш для доступа к BIOS
Для входа в BIOS на компьютере или ноутбуке необходимо нажать определенную клавишу во время запуска устройства. Обычно это может быть одна из следующих клавиш:
- F2: одна из наиболее распространенных клавиш для входа в BIOS, особенно на ноутбуках;
- Del: другая распространенная клавиша для доступа к BIOS на компьютере;
- F1, F10, F12: в некоторых случаях также могут использоваться эти клавиши для входа в BIOS.
Чтобы успешно войти в BIOS, необходимо нажимать указанную клавишу сразу после включения устройства, до того как загрузится операционная система. Причем необходимо нажимать клавишу несколько раз или удерживать ее до появления меню или экрана BIOS.
Шаг 2: Навигация в BIOS
После входа в BIOS главное меню, используйте клавиши со стрелками на клавиатуре для перемещения по разделам и подменю. Для выбора опции или подменю нажмите клавишу Enter. Если вам необходимо вернуться на предыдущий уровень, используйте клавишу Esc или соответствующую на клавиатуре комбинацию клавиш. Важно помнить, что в BIOS можно принимать решения, которые могут повлиять на работу компьютера, поэтому будьте внимательны при навигации и изменении параметров.
Меню и настройки BIOS
Сохранение изменений и выход
После внесения всех необходимых изменений в BIOS не забудьте сохранить их. Для этого на клавиатуре нажмите сочетание клавиш, указанное в разделе сохранения (обычно это F10). В появившемся диалоговом окне подтвердите сохранение изменений, нажав на клавишу «Y» или «Enter». После этого BIOS перезагрузит компьютер с учетом внесенных изменений. Если вы не сохраните изменения, они не будут применены, и компьютер будет загружен с предыдущими настройками BIOS.