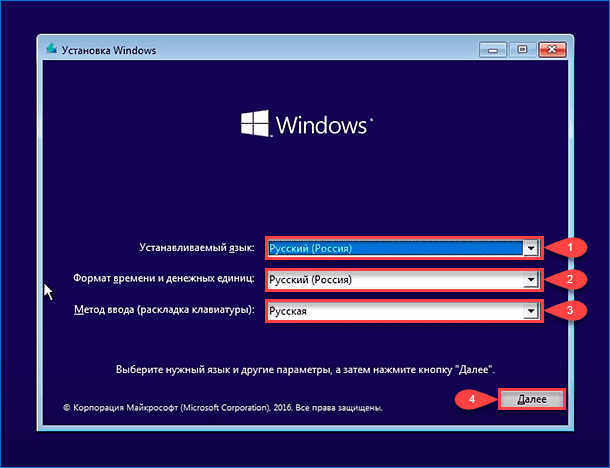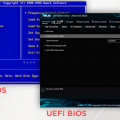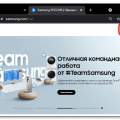UEFI (Unified Extensible Firmware Interface) – это современный метод загрузки операционной системы, заменяющий устаревший BIOS. Установка Windows на UEFI имеет свои особенности и требует правильных настроек для стабильной работы.
В данной статье мы рассмотрим подробную инструкцию по установке Windows на UEFI и опишем необходимые шаги для корректных настроек, чтобы ваш компьютер запускался быстро и без проблем.
Установка Windows на компьютер с UEFI
После этого перезагрузите компьютер и следуйте инструкциям мастера установки Windows. Выберите нужную версию Windows и раздел, на который будет установлена система. При наличии нескольких разделов, выберите тот, который поддерживает GPT (GUID Partition Table).
После выбора раздела установите систему, дождавшись завершения процесса. После установки Windows перезагрузите компьютер и наслаждайтесь работой операционной системы на устройстве с поддержкой UEFI.
Подготовка к установке
Перед началом установки Windows на UEFI необходимо выполнить ряд подготовительных действий:
- Создайте резервную копию всех важных данных, чтобы избежать их потери в случае неудачной установки.
- Удостоверьтесь, что у вас есть установочный носитель с Windows, либо скачайте образ операционной системы с официального сайта Microsoft.
- Подготовьте флешку или другой USB-накопитель объемом не менее 8 ГБ для создания загрузочного диска.
- Убедитесь, что компьютер поддерживает UEFI и у вас есть доступ к BIOS для настройки загрузки.
Проверка поддержки UEFI
Прежде чем устанавливать Windows в режиме UEFI, необходимо убедиться, что ваш компьютер поддерживает эту технологию. Для этого можно выполнить следующие шаги:
1. Зайдите в BIOS: перезагрузите компьютер и в процессе загрузки нажмите клавишу (обычно это DEL, F2 или F12), чтобы войти в BIOS или UEFI.
2. Поиск режима загрузки: в меню BIOS найдите информацию о режиме загрузки. Если видите опцию «UEFI», значит ваш компьютер поддерживает эту технологию. В противном случае, придется устанавливать Windows в режиме Legacy BIOS.
3. Сохранение изменений: если ваш компьютер поддерживает UEFI, не забудьте сохранить все изменения в BIOS перед выходом, чтобы они вступили в силу.
Создание загрузочного USB-накопителя
Для начала необходимо иметь образ установочного диска Windows и USB-накопитель с объемом не менее 8 Гб.
- Подключите USB-накопитель к компьютеру.
- Запустите утилиту для записи образов на диск, например Rufus.
- В утилите выберите образ диска Windows и USB-накопитель как устройство для записи.
- Убедитесь, что в разделе «Схема раздела» выбрано «GPT» (для UEFI-систем) и файловая система «NTFS».
- Нажмите кнопку «Старт» для начала записи образа на USB-накопитель.
После завершения процесса создания загрузочного USB-накопителя он будет готов к использованию для установки Windows на компьютере с поддержкой UEFI.
Настройка BIOS для UEFI
Для установки Windows на UEFI необходимо произвести соответствующие настройки в BIOS. Ниже приведена инструкция:
| Шаг 1: | Зайдите в BIOS, нажав клавишу Delete, F2, F10 или другую указанную клавишу при включении компьютера. |
| Шаг 2: | Найдите раздел «Boot» или «Загрузка» и выберите «UEFI» в качестве режима загрузки. |
| Шаг 3: | Установите Secure Boot в положение «Enabled» для повышения безопасности загрузочного процесса. |
| Шаг 4: | Убедитесь, что включена опция «UEFI/Legacy Boot» и выбран режим «UEFI», чтобы избежать конфликтов. |
| Шаг 5: | Сохраните изменения и выйдите из BIOS, выбрав опцию «Save & Exit». |
После выполнения этих шагов BIOS будет настроен для загрузки в режиме UEFI, что позволит успешно установить Windows.
Отключение Secure Boot
Для отключения Secure Boot выполните следующие шаги:
| 1. | Зайдите в BIOS/UEFI системы, нажав определенную клавишу при старте компьютера (обычно это клавиша Del, F2 или другая, указанная на экране). |
| 2. | Найдите меню Secure Boot и перейдите в него. |
| 3. | Выберите опцию Disable (Отключить) или выключите Secure Boot. |
| 4. | Сохраните изменения и выйдите из BIOS/UEFI. |
Теперь Secure Boot отключен, и вы можете продолжать установку Windows на UEFI системе.
Выбор загрузочного устройства
После завершения установки Windows на компьютере с поддержкой UEFI необходимо выбрать правильное загрузочное устройство. Для этого следуйте инструкциям:
| Шаг 1: | Зайдите в BIOS/UEFI на вашем компьютере. Для этого при включении компьютера нажмите нужную клавишу (обычно это Del, F2, F10 или Esc). |
| Шаг 2: | В настройках BIOS/UEFI найдите раздел Boot или Boot Order, где можно выбрать загрузочное устройство. |
| Шаг 3: | Выберите в списке загрузочное устройство, где установлена Windows, обычно это будет диск или раздел с названием Windows Boot Manager. |
| Шаг 4: | Установите выбранное устройство первым в списке загрузки, чтобы Windows запускалась корректно. |
| Шаг 5: | Сохраните изменения и выйдите из BIOS/UEFI. Ваш компьютер должен загрузиться с выбранного устройства и запустить установленную Windows. |
Установка Windows на UEFI
Установка операционной системы Windows на компьютер с UEFI-загрузкой требует некоторых особых настроек для успешного завершения процедуры. Важно правильно настроить параметры BIOS/UEFI перед началом установки.
При подготовке к установке Windows на UEFI, необходимо создать загрузочное устройство, которое поддерживает UEFI. После этого следует включить UEFI-режим загрузки в настройках BIOS/UEFI и выбрать нужный диск для установки операционной системы.
При установке Windows на UEFI, также важно выбрать правильную разметку диска (GPT) вместо MBR. Это обеспечит совместимость с UEFI и позволит использовать все преимущества новой технологии загрузки.
Правильные настройки при установке Windows на UEFI помогут избежать проблем с загрузкой и обеспечат стабильную работу операционной системы на компьютере с поддержкой UEFI.
Выбор языка и региона
Перед началом установки Windows на устройство с поддержкой UEFI, вам нужно будет выбрать язык и регион для вашей операционной системы. Это важный шаг, который определит язык интерфейса и некоторые другие параметры, связанные с вашим регионом.
Чтобы выбрать язык и регион, следуйте простым инструкциям на экране. Обычно вам будет предложено выбрать язык и предоставить информацию о вашем регионе, чтобы настроить некоторые параметры согласно вашему местоположению. Внимательно выбирайте настройки, чтобы убедиться, что операционная система будет работать корректно.
После выбора языка и региона можно продолжать процесс установки Windows на устройство с поддержкой UEFI.