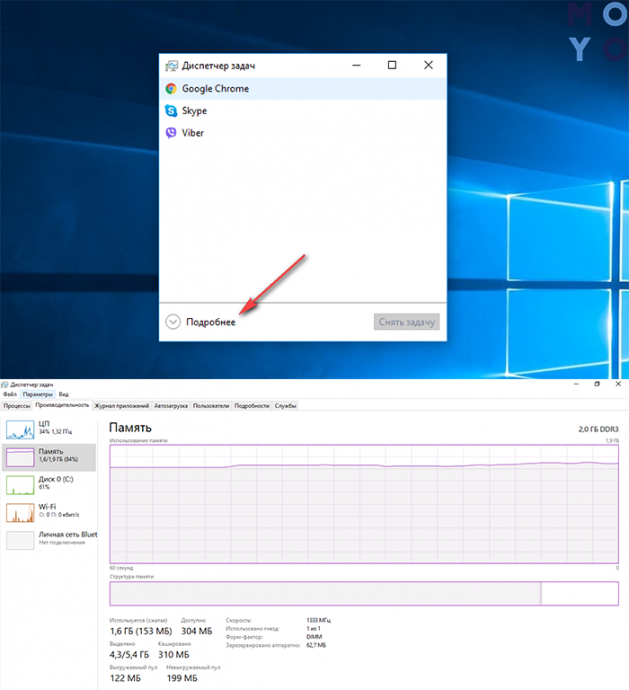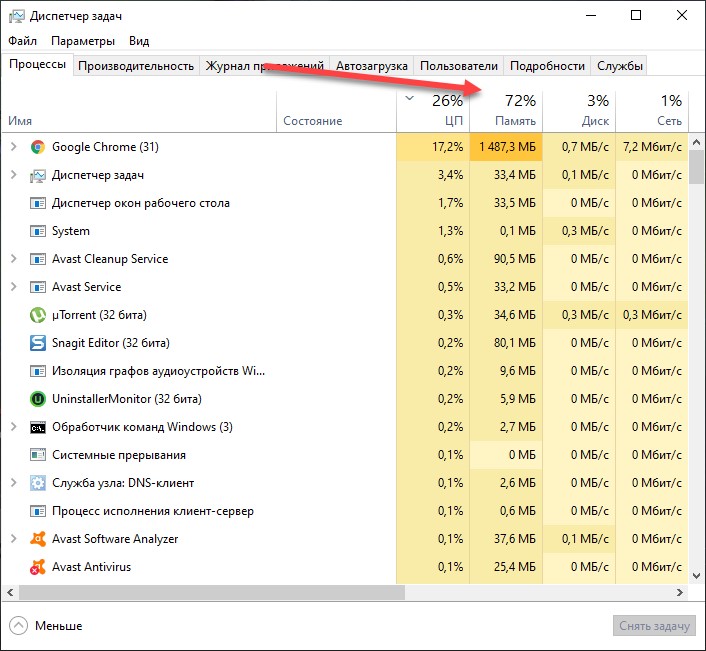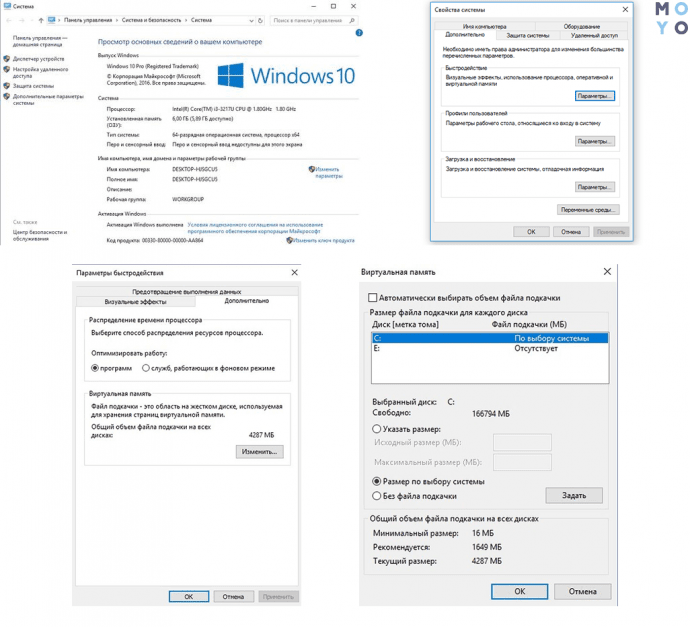Оперативная память (ОЗУ) является одним из ключевых компонентов компьютера, отвечающим за быстродействие и производительность системы. Увеличение объема оперативной памяти может значительно повысить работоспособность ПК и улучшить опыт работы пользователя. В этой статье мы рассмотрим основные шаги по увеличению объема ОЗУ на ПК, начиная с выбора подходящего типа памяти и заканчивая проверкой правильности установки.
Первым шагом при увеличении оперативной памяти на ПК является выбор подходящего типа ОЗУ. Необходимо учитывать совместимость памяти с материнской платой, а также ее характеристики, такие как тип памяти (DDR3, DDR4 и т. д.), тактовая частота и объем. После выбора подходящего модуля ОЗУ следует перейти к процессу установки.
Установка оперативной памяти на ПК обычно происходит путем открытия корпуса и нахождения слотов для ОЗУ на материнской плате. При установке важно правильно выровнять контакты памяти с разъемами и аккуратно установить модуль в слот. После установки оперативной памяти следует проверить ее работоспособность с помощью специальных программ, которые позволяют оценить объем и скорость новой памяти.
Выбор оптимального типа оперативной памяти
При выборе оперативной памяти для вашего ПК следует учитывать несколько важных параметров, включая тип модулей, тактовую частоту и объем. Рассмотрим основные типы ОЗУ и их особенности:
| Тип памяти | Особенности |
|---|---|
| DDR4 | Самый распространенный и современный тип памяти. Обеспечивает высокую скорость передачи данных и отличную совместимость. Рекомендуется для современных систем. |
| DDR3 | Предшественник DDR4. Хотя уступает в производительности, но может быть более доступным в цене. Подходит для старых систем или при ограниченном бюджете. |
| DDR2 | Устаревший тип памяти, редко используется в современных компьютерах. Не рекомендуется для новых сборок. |
Выбор типа оперативной памяти зависит от совместимости с вашей материнской платой и процессором, а также от необходимой производительности и бюджета. При возможности выбирайте современные модели DDR4 для оптимальной производительности.
Какие параметры учитывать при выборе ОЗУ
1. Объем памяти. Определите, сколько дополнительной оперативной памяти вам необходимо для увеличения производительности. Обычно рекомендуется выбирать модули с объемом не менее 8 ГБ.
2. Тип и частота памяти. Убедитесь, что выбранная память совместима с вашей материнской платой и процессором. Выбирайте модули DDR4 с соответствующей частотой для оптимальной работы системы.
3. Латентность. Учитывайте значение CAS Latency (CL) – это параметр, который влияет на задержку доступа к данным. Чем ниже CL, тем быстрее будет работать память.
4. Количество модулей. При выборе ОЗУ учитывайте количество слотов на материнской плате. Важно распределять память равномерно для оптимальной работы системы.
5. Производитель. Выбирайте надежных производителей, у которых есть хорошая репутация и гарантии на продукцию. Это обеспечит качество и надежность вашей оперативной памяти.
Скорость передачи данных
Примечание: Чем выше тактовая частота, тем быстрее данные обрабатываются и передаются между ЦП и ОЗУ, что повышает производительность компьютера.
Объем памяти
Выбор объема оперативной памяти для вашего ПК зависит от многих факторов, включая ваш бюджет, тип работы, которую вы планируете выполнять на компьютере, и требования конкретных программ.
Типы ОЗУ: Существуют различные типы оперативной памяти, такие как DDR3, DDR4, и DDR5. DDR4 считается более современным и быстрым решением, в то время как DDR3 может быть более доступным по цене.
Рекомендации: Для типичного использования, сегодняшние компьютеры часто требуют от 8 ГБ до 16 ГБ оперативной памяти. Однако, если вы планируете выполнение сложных задач, мультимедийных проектов или игр, вы можете взять на заметку 32 ГБ или даже больше.
Установка и проверка: После покупки новой оперативной памяти установите ее в соответствии с инструкцией производителя. После установки, проверьте объем памяти, который видит ваш компьютер, например, через «Менеджер задач» в Windows или при запуске системы.
DDR3 или DDR4: какой тип оперативной памяти выбрать
DDR3:
DDR3 – более старый стандарт оперативной памяти, который все еще широко используется. Он обладает относительно низкой ценой и хорошей совместимостью с более старыми компьютерами. Однако, DDR3 имеет более низкую пропускную способность по сравнению с более новым стандартом DDR4. Если вам нужна дополнительная оперативная память для устаревшего компьютера, DDR3 может быть хорошим выбором.
DDR4:
DDR4 – это более новый стандарт оперативной памяти, который обеспечивает более высокую скорость передачи данных и более низкое энергопотребление. Он предпочтителен для современных компьютеров и может обеспечить более быструю работу системы в целом. Если у вас современный ПК и вам нужно увеличить оперативную память, стоит рассмотреть вариант с памятью DDR4.
При выборе между DDR3 и DDR4 учитывайте совместимость с вашим компьютером, стоимость памяти и требования к производительности системы. Консультируйтесь с техническими специалистами и выбирайте оптимальный вариант, который подойдет именно для ваших задач.
Преимущества и недостатки DDR3
Преимущества DDR3:
- Высокая производительность: DDR3 обладает высокой скоростью передачи данных, что позволяет быстро обрабатывать информацию и улучшает производительность системы.
- Энергоэффективность: по сравнению с более старыми стандартами, DDR3 потребляет меньше энергии, что положительно сказывается на энергопотреблении компьютера.
- Поддержка больших объемов памяти: DDR3 поддерживает большие объемы оперативной памяти, что важно для современных приложений и задач.
Недостатки DDR3:
- Относительная устаревшая технология: DDR3 является более старым стандартом по сравнению с DDR4, что может отразиться на его совместимости с новыми системами.
- Ограниченные возможности разгона: по сравнению с более новыми стандартами, DDR3 имеет ограниченные возможности разгона, что может ограничить его потенциал в случае требовательных задач.
Преимущества и недостатки памяти DDR4
- Высокая производительность: DDR4 обеспечивает более высокую скорость передачи данных и более низкую задержку по сравнению с предыдущими стандартами.
- Большая емкость: DDR4 позволяет установить больший объем оперативной памяти на компьютер, что особенно важно для выполнения ресурсоемких задач и игр.
- Энергоэффективность: DDR4 работает на более низком напряжении, что помогает снизить энергопотребление системы и повысить ее энергоэффективность.
Однако у DDR4 есть и некоторые недостатки:
- Высокая стоимость: DDR4 модули могут быть более дорогими по сравнению с предыдущими версиями, что может повлиять на итоговую стоимость апгрейда.
- Компатибельность: Не все материнские платы поддерживают DDR4, поэтому перед покупкой необходимо убедиться в совместимости.